画面の見かた
「メッセージ」画面に表示されるアイコンやボタンなどを説明します。
「メッセージ」画面
フォルダーに保存されているメッセージの一覧が表示されます。
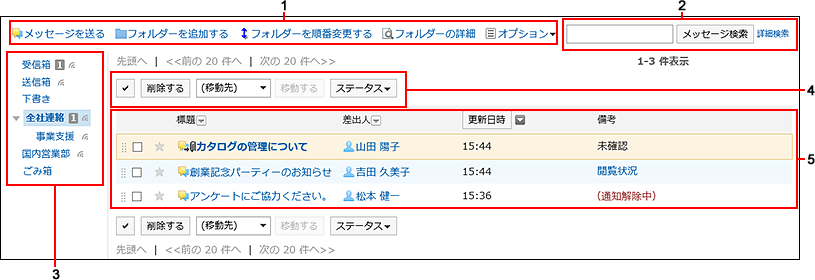
| 番号 |
説明 |
| 1 |
- [メッセージを送る]のリンク:
メッセージを作成します。
- [フォルダーを追加する]のリンク:
フォルダーを追加します。
- [フォルダーを順番変更する]のリンク:
サブフォルダーの順番を変更します。
- [フォルダーの詳細]のリンク:
「フォルダーの詳細」画面が表示されます。
- [オプション]のリンク:
次のメニューが表示されます。
- [未確認メッセージの一覧]のリンク:
自分が未確認の閲覧状況確認メッセージの一覧が表示されます。
「メッセージの詳細」画面で[確認しました]をクリックすると、一覧に表示されなくなります。
- [フォルダー内の全データを削除する]のリンク:
フォルダー内のすべてのメッセージを削除します。
|
| 2 |
検索パーツ:
- [メッセージ検索]ボタン:
キーワードを入力して、メッセージを検索します。
- [詳細検索]のリンク:
検索条件を入力してメッセージを検索します。
|
| 3 |
フォルダー:
メッセージ内のフォルダーです。
 のアイコン: のアイコン:
更新通知が設定されているフォルダーです。 |
| 4 |
- チェックボックスの選択ボタン:
クリックすると、すべてのチェックボックスが選択されます。再度クリックすると、チェックボックスの選択が外れます。
- [削除する]ボタン:
選択したメッセージを削除します。
- [移動する]ボタン:
選択したメッセージを指定したフォルダーへ移動します。
- [ステータス]のドロップダウンリスト:
選択した既読のメッセージを未読の状態に戻します。
|
| 5 |
メッセージの一覧:
- [標題]のリンク:
「メッセージの詳細」画面が表示されます。
- [更新日時]ボタン:
クリックすると、[作成日時]に切り替わり、メッセージを作成日時でソートできます。
- 備考:
備考に表示される情報は、次のとおりです。
- 未確認:
閲覧状況が未確認のメッセージです。
- [閲覧状況]のリンク:
クリックすると、「閲覧状況」画面が表示されます。宛先のユーザーがメッセージを閲覧したかどうかを確認できます。
- (通知解除中):
更新通知を解除したメッセージです。更新通知を再開する方法については、メッセージの更新通知を解除するを参照してください。
- nn KB:
下書きのメッセージに添付されているファイルのサイズです。
|
| アイコン |
説明 |
 |
受信したメッセージ |
 |
送信したメッセージ |
 |
更新されたメッセージ |
 |
ファイルが添付されたメッセージ |
「メッセージの詳細」画面
「メッセージの詳細」画面の見かたを説明します。
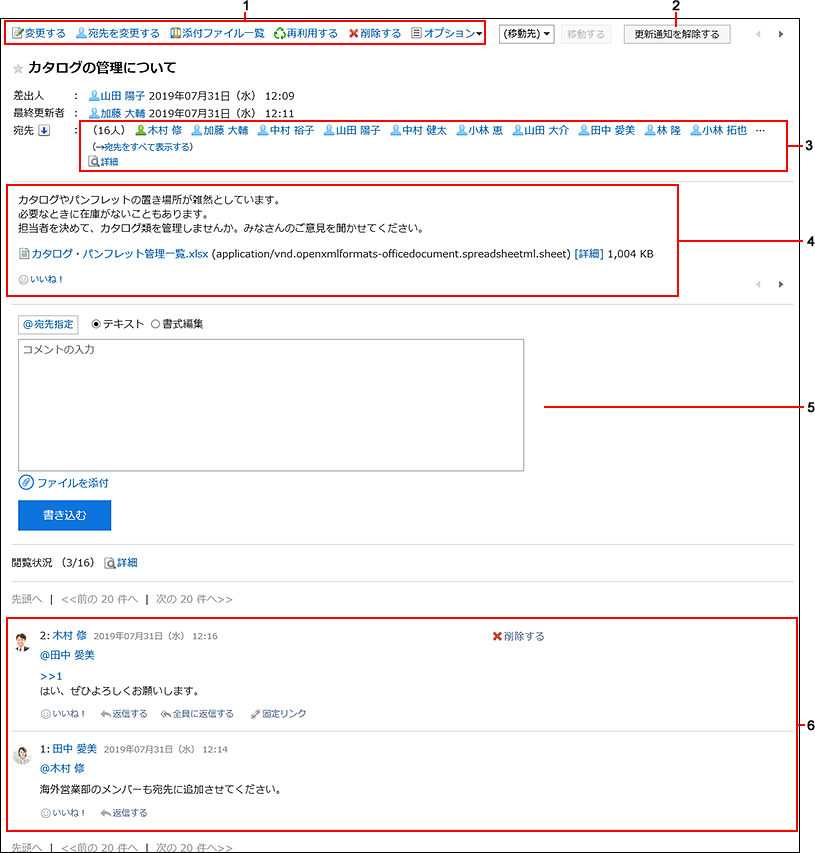
| 番号 |
説明 |
| 1 |
- [変更する]のリンク1:
メッセージの本文を変更します。
- [宛先を変更する]のリンク1:
メッセージの宛先を変更します。
- [添付ファイル一覧]のリンク:
本文とコメントに添付されたすべてのファイルが表示されます。
- [再利用する]のリンク:
メッセージの本文と宛先を再利用して、別のメッセージを作成します。
下書きのメッセージは再利用できません。
- [削除する]のリンク:
メッセージを削除します。
- [オプション]のリンク:
次のメニューが表示されます。
- [スペースを作成する]のリンク:
メッセージの宛先のユーザーをスペースのメンバーに設定し、新しいスペースを作成します。
システム管理者の設定によっては、このリンクが表示されない場合があります。
- [別のメッセージを送る]のリンク:
メッセージの宛先と変更を許可するユーザーだけを再利用して、別のメッセージを作成します。
- [メールで転送する]のリンク:
メッセージの標題、本文、および本文の添付ファイルをメールにコピーし、新しいメールを作成します。
操作については、メールで転送するを参照してください。
- [ファイルに出力する]のリンク:
メッセージをテキストファイルに出力します。
下書きのメッセージはファイルに出力できません。
|
| 2 |
[更新通知を解除する]ボタン:
メッセージの更新通知を解除します。更新通知を設定する場合は、[更新通知を設定する]をクリックします。 |
| 3 |
宛先欄:
宛先の人数と宛先の詳細です。隠れている宛先を表示するには、[(宛先をすべて表示する)]をクリックします。
宛先欄の[詳細]をクリックすると、「宛先の詳細」画面が表示されます。 |
| 4 |
- 本文:
メッセージの本文です。
- 添付ファイル:
[詳細]をクリックすると、メッセージに添付されたファイルの詳細を表示します。
- [リアクション]のリンク:
「いいね!」など、メッセージ本文に対するかんたんなリアクションができます。
システム管理者の設定によっては、リンクが表示されない、または文言が異なる場合があります。
|
| 5 |
- コメント入力欄:
メッセージに書き込むコメント内容を入力します。
閲覧状況確認が要求されているメッセージの場合、[確認しました]をクリックするとコメントを書き込めます。
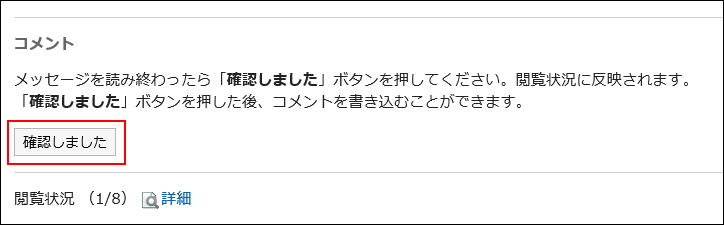 詳細は、閲覧状況の確認を参照してください。
詳細は、閲覧状況の確認を参照してください。
- [ファイルを添付]のリンク:
コメントに添付するファイルを選択します。
- [書き込む]ボタン:
コメントを書き込みます。
|
| 6 |
- [削除する]リンク:
コメントを削除します。コメントにマウスカーソルを合わせると表示されます。
自分が書き込んだコメントだけに表示されます。
- [リアクション]のリンク:
コメントに対するかんたんなリアクションができます。
システム管理者の設定によっては、リンクが表示されない、または文言が異なる場合があります。
- [返信する]のリンク:
コメントに返信します。返信したコメントには自動的にアンカー(>>コメント番号)が設定されます。
[返信する]をクリックすると、返信元のユーザーが宛先の入力欄に表示されます。
- [全員に返信する]のリンク:
返信元のコメントで指定されている自分以外のすべての宛先に、コメントを返信します。コメントの上にマウスカーソルを移動すると表示されます。
返信したコメントには自動的にアンカー(>>コメント番号)が設定されます。
[全員に返信する]をクリックすると、返信元のユーザー、自分以外の宛先に指定されているユーザー、組織、およびロールが宛先の入力欄に表示されます。
- [固定リンク]のリンク:
コメントのURLを表示します。コメントの上にマウスカーソルを合せると表示されます。
ほかのメッセージやメモなどでこのコメントを参照するとき、固定リンクのURLを貼ると便利です。詳細は、固定リンクを参照してください。
|
1:メッセージの変更や削除を許可されたユーザーの画面にのみ表示されます。
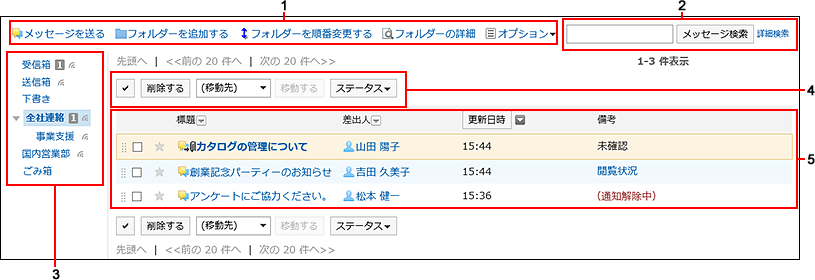
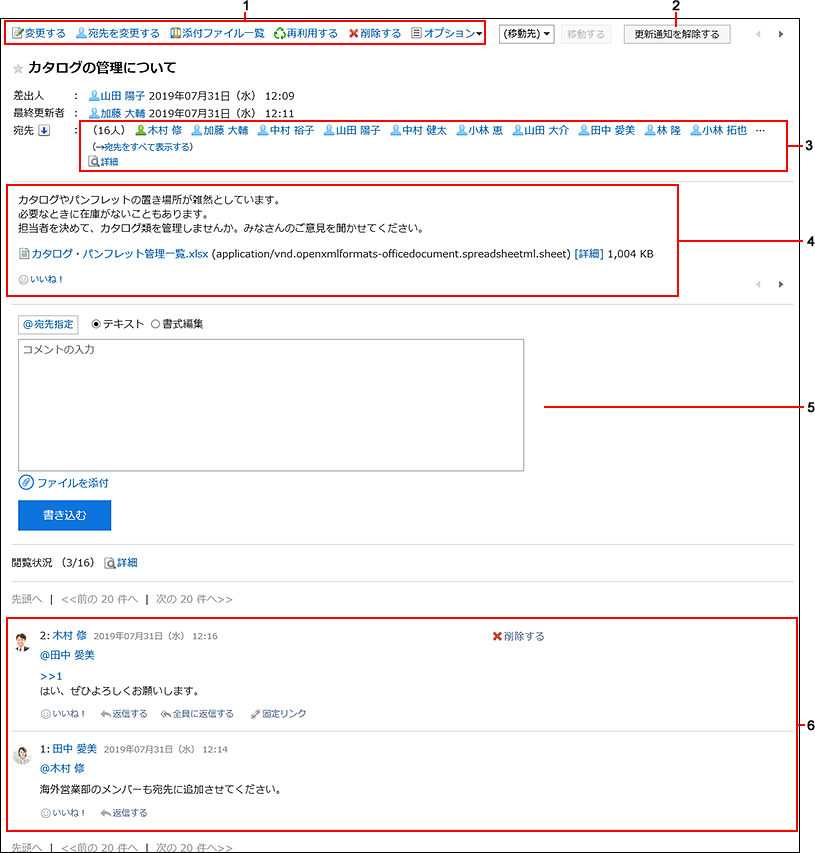
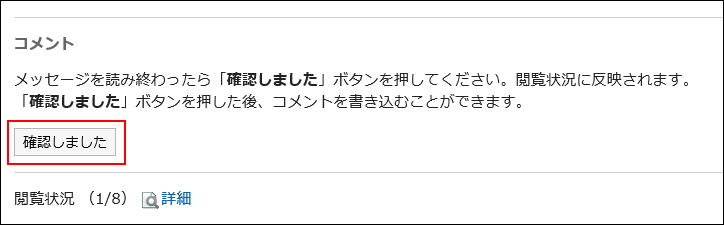 詳細は、
詳細は、