メッセージの送信
メッセージを送信します。
-
ヘッダーのアプリのアイコン
をクリックします。
-
[メッセージ]をクリックします。
-
「メッセージ」画面で、[メッセージを送る]をクリックします。
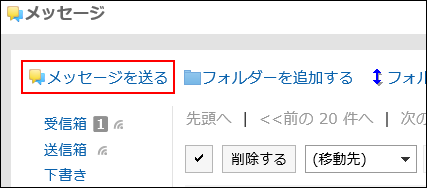
-
「メッセージの作成」画面で、「標題」項目を入力します。
標題は必ず設定します。
-
「本文」項目を入力します。
メッセージの本文を入力します。
書式編集を使用できます。詳細は、書式編集の操作を参照してください。
-
必要に応じて、「ファイル」項目にファイルを添付します。
ドラッグアンドドロップでもファイルを添付できます。詳細は、ドラッグアンドドロップ機能を利用する場合を参照してください。
-
「宛先」項目を設定します。
宛先は必ず設定します。次のいずれかの方法で設定できます。
- キーワードを入力してユーザーを検索する。
- ドロップダウンリストで組織やMyグループなどを選択し、表示された一覧から、宛先のユーザーや組織を選択する。
 をクリックして、ユーザーや組織を選択する。
をクリックして、ユーザーや組織を選択する。
ユーザーを選択して[ユーザー情報の詳細]をクリックすると、「ユーザー情報の詳細一覧」画面が表示され、ユーザー情報の詳細を確認できます。
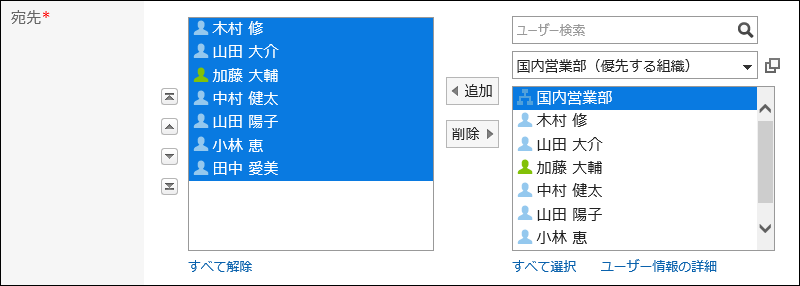
-
「閲覧状況」項目を設定します。
-
「変更/削除の許可」項目を設定します。
差出人以外のユーザーにも、メッセージの変更または削除を許可するかどうかを設定します。
メッセージの変更または削除を許可されたユーザーは、次の操作ができるようになります。- メッセージの本文や宛先を変更する
- 自分以外の受信者のフォルダーからも、メッセージを削除する
次のいずれかの項目を選択します。
- 宛先のユーザー:
宛先に設定したユーザー全員が、メッセージを変更または削除できます。
バージョン 5.15.0以降のGaroonで利用できます。 - 差出人のみ:
差出人だけがメッセージを変更または削除できます。 - 許可するユーザーを設定する:
宛先に設定したユーザーから、メッセージの変更または削除を許可するユーザーを選択します。
-
設定内容を確認し、[送信する]をクリックします。
メッセージを下書きとして保存する場合は[下書きとして保存する]をクリックします。メッセージは、「下書き」フォルダーに保存されます。
メッセージを再利用して送信する
メッセージを複製して、新しいメッセージを作成します。下書きのメッセージは再利用できません。
-
ヘッダーのアプリのアイコン
をクリックします。
-
[メッセージ]をクリックします。
-
「メッセージ」画面で、フォルダーを選択し、再利用するメッセージの標題をクリックします。
-
「メッセージ詳細」画面で、[再利用する]をクリックします。

-
「メッセージの再利用」画面で、必要に応じて項目を設定します。
次の項目が、新しいメッセージにコピーされます。
- 標題
- 本文
- ファイル
- 宛先
- 閲覧状況
- 変更/削除の許可の設定
-
設定内容を確認し、[送信する]をクリックします。
メッセージを下書きとして保存する場合は[下書きとして保存する]をクリックします。メッセージは、「下書き」フォルダーに保存されます。
同じ宛先のユーザーに新しいメッセージを送信する
メッセージの宛先と、変更を許可するユーザーの設定を再利用して新しいメッセージを送信します。
本文は再利用できません。
-
ヘッダーのアプリのアイコン
をクリックします。
-
[メッセージ]をクリックします。
-
「メッセージ」画面で、フォルダーを選択し、再利用するメッセージの標題をクリックします。
-
「メッセージの詳細」画面で、[オプション]の[別のメッセージを送る]をクリックします。

-
「メッセージの作成」画面で、必要な項目を設定し、メッセージを送信します。

