署名の設定
署名を設定します。
メールアカウントごとに複数の署名を設定し、送信するメールに合わせて、署名を選択できます。
選択した署名は、メール本文の文末に表示されます。
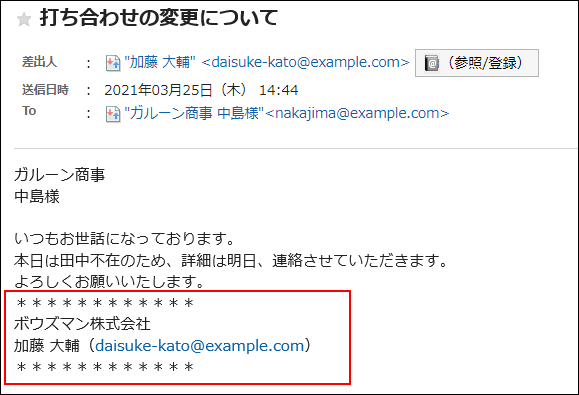
-
ヘッダーの[ユーザー名]をクリックします。
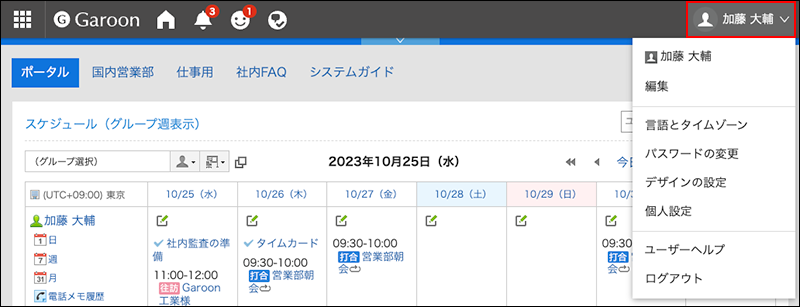
-
[個人設定]をクリックします。
-
[各アプリケーションの設定]をクリックします。
-
[メール]をクリックします。
-
[署名の設定]をクリックします。
-
「署名の設定」画面で、署名を登録するメールアカウントをドロップダウンリストから選択し、[署名を登録する]をクリックします。
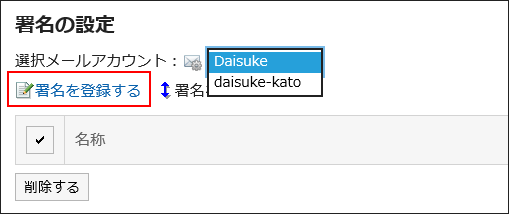
-
「署名の登録」画面で、必要な項目を設定します。
- 名称:
署名の名称は必ず設定します。 - 署名の位置:
メールに返信や転送で、署名を引用文の前に入れるか、後に入れるかを選択します。 - 内容:
署名の内容を記入します。
- 名称:
-
設定内容を確認し、「登録する」をクリックします。
署名を変更する
署名を変更します。
-
ヘッダーの[ユーザー名]をクリックします。
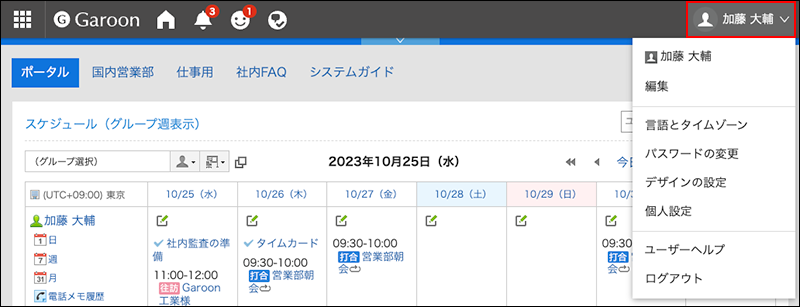
-
[個人設定]をクリックします。
-
[各アプリケーションの設定]をクリックします。
-
[メール]をクリックします。
-
[署名の設定]をクリックします。
-
「署名の設定」画面で、メールアカウントを選択し、変更する署名の名称をクリックします。
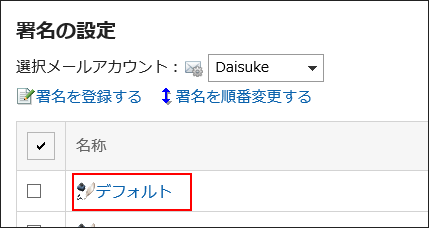
-
「署名の詳細」画面で、[変更する]をクリックします。
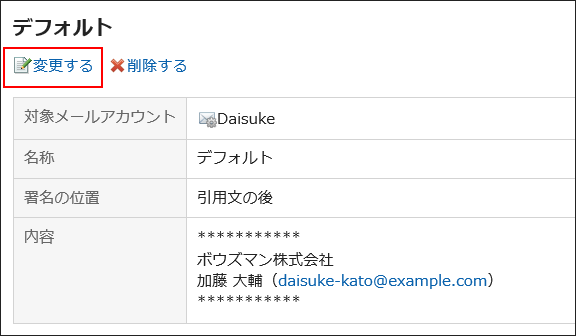
-
「署名の変更」画面で、必要な項目を設定し、[変更する]をクリックします。
署名を順番変更する
署名を順番変更します。
設定した表示順は、「メールの作成」画面で、署名を選択するドロップダウンリストの表示順に反映されます。
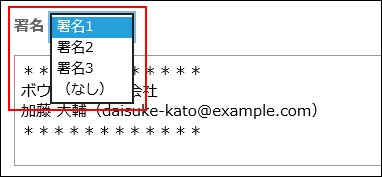
-
ヘッダーの[ユーザー名]をクリックします。
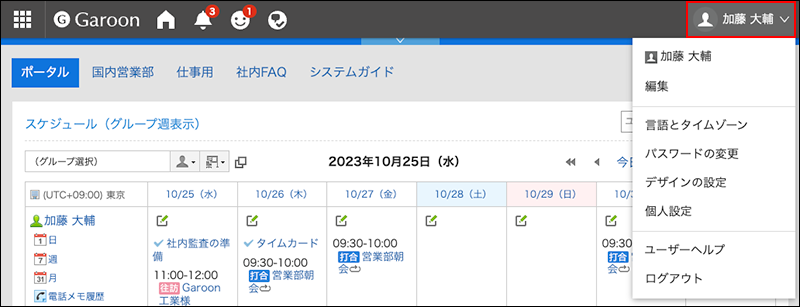
-
[個人設定]をクリックします。
-
[各アプリケーションの設定]をクリックします。
-
[メール]をクリックします。
-
[署名の設定]をクリックします。
-
「署名の設定」画面で、[署名を順番変更する]をクリックします。
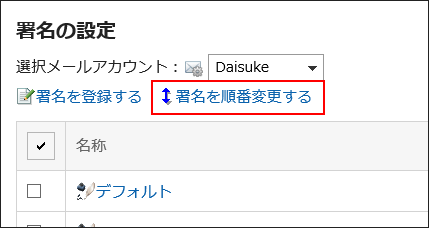
-
「署名の順番変更」画面で、署名の順番を変更します。
-
設定内容を確認し、[変更する]をクリックします。
署名を削除する
署名を削除します。
1件ずつ署名を削除する
署名を1件ずつ削除します。
-
ヘッダーの[ユーザー名]をクリックします。
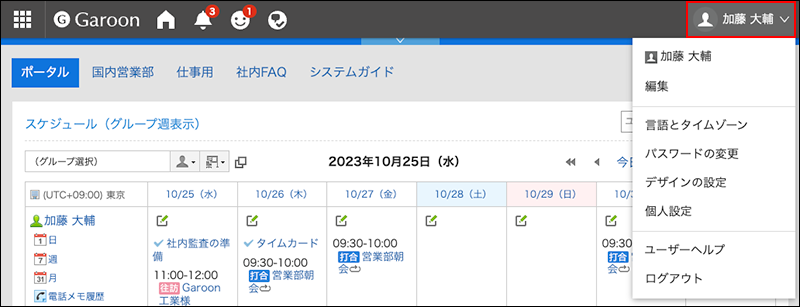
-
[個人設定]をクリックします。
-
[各アプリケーションの設定]をクリックします。
-
[メール]をクリックします。
-
[署名の設定]をクリックします。
-
「署名の設定」画面で、削除する署名の名称をクリックします。
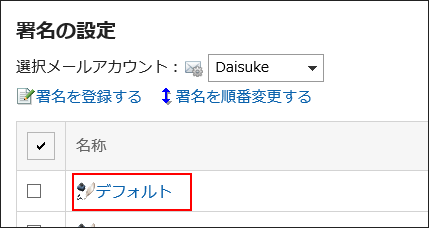
-
「署名の詳細」画面で、[削除する]をクリックします。
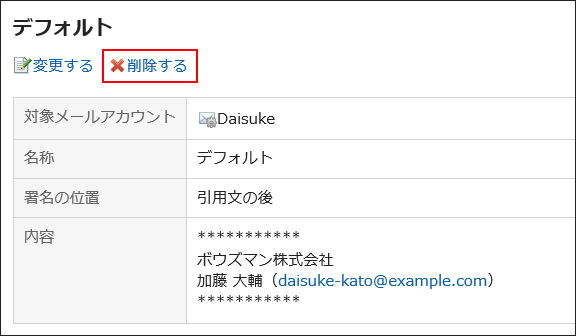
-
確認画面で、[はい]をクリックします。
複数の署名をまとめて削除する
削除する署名を選択して、まとめて削除します。
-
ヘッダーの[ユーザー名]をクリックします。
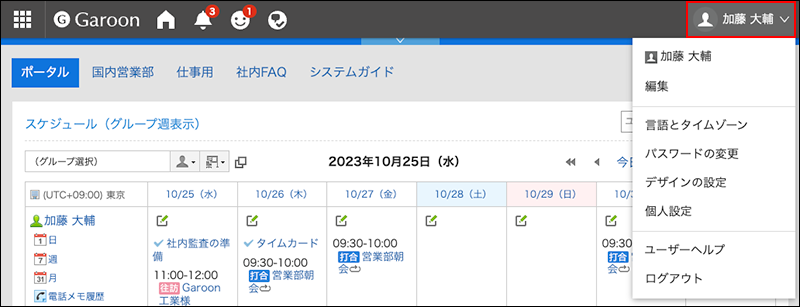
-
[個人設定]をクリックします。
-
[各アプリケーションの設定]をクリックします。
-
[メール]をクリックします。
-
[署名の設定]をクリックします。
-
「署名の設定」画面で、削除する署名のチェックボックスを選択し、[削除する]をクリックします。
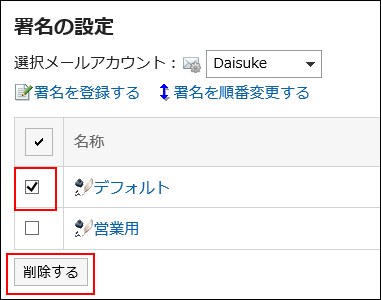
-
「署名の一括削除」画面で、[はい]をクリックします。