メールの送信
メールを送信します。
システム管理者の設定によっては、HTMLメールを送信できない場合があります。
-
ヘッダーのアプリのアイコン
をクリックします。
-
[メール]をクリックします。
-
「メールの作成」画面を表示します。
「メールの作成」画面を表示する手順は、表示しているビューによって異なります。
- プレビュー表示の場合
- [作成]をクリックします。
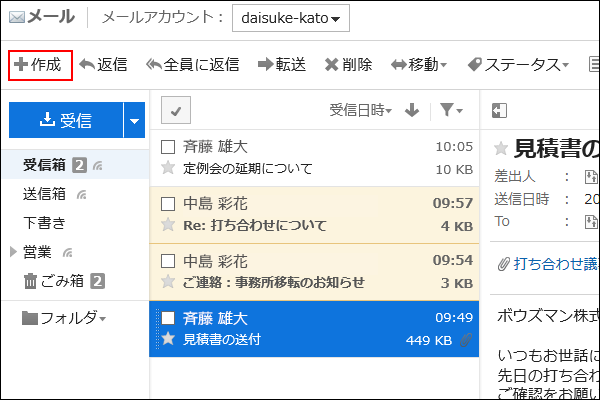
- プレビュー非表示の場合
- [メールを作成する]をクリックします。
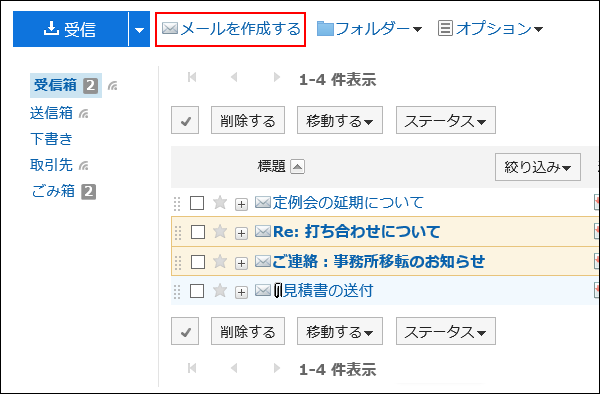
-
「メールの作成」画面で、必要な項目を設定します。
「メールの作成」画面の設定項目ここでは、プレビュー非表示画面を例に説明します。
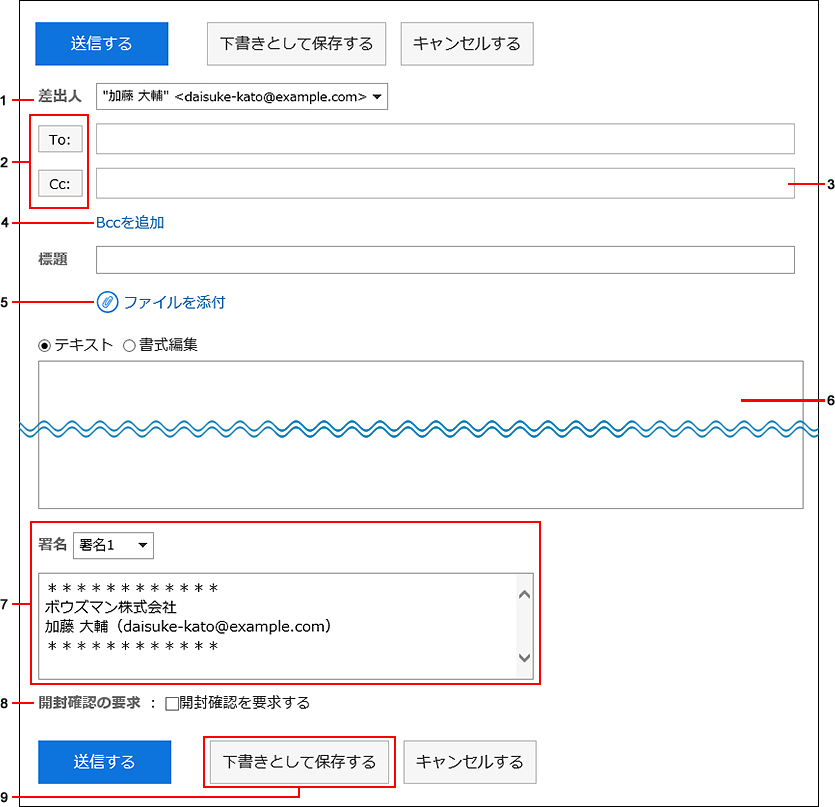
番号 説明 1 差出人:
次のすべての条件を満たす場合、差出人に使用するアカウントを選択します。- 複数のメールアカウントを使用している
- 「メール」画面をプレビュー非表示にしている
2 [To:]ボタン、[Cc:]ボタン:
クリックすると、「宛先アドレスの選択」画面が別ウィンドウで表示されます。
アドレス帳の次のデータから宛先を検索します。- Myアドレスグループ
- ユーザー名簿
- 個人アドレス帳
- Myグループ
- 共有アドレス帳
3 宛先入力欄:
宛先のメールアドレスを入力します。
システム管理者が、インクリメンタルサーチの利用を許可している場合、インクリメンタルサーチを使用してアドレスを入力できます。インクリメンタルサーチの詳細については、メールのインクリメンタルサーチ(逐次検索)の仕様を参照してください。
不正なメールアドレスを入力した場合は、背景が赤色で表示されます。4 [Bccを追加]のリンク:
クリックすると、「Bcc:」欄が表示されます。
「Bcc:」に設定したメールアドレスは、「To:」、「Cc:」、およびほかの「Bcc:」の送信先に表示されません。5 [ファイルを添付]のリンク:
必要に応じてファイルを添付します。
ドラッグアンドドロップでもファイルを添付できます。
詳細は、ドラッグアンドドロップ機能を利用する場合を参照してください。6 本文:
テキスト形式、または書式編集を使用できます。
詳細は、書式編集の操作を参照してください。7 署名:
署名を設定している場合に表示されます。
選択した署名をメール本文の文末に挿入します。8 開封確認の要求:
宛先のユーザーがメールを開封したかどうかを確認する場合は、「開封確認を要求する」のチェックボックスを選択します。
システム管理者の設定によっては、開封確認機能を使用できない場合があります。9 [下書きとして保存する]ボタン:
メールを下書きとして保存します。下書きのメールは「下書き」フォルダーに保存されます。 -
入力内容を確認し、[送信する]をクリックします。
ユーザーの設定によって、確認画面が表示されます。
- 個人設定で「送信前の確認」を無効にしている場合:
手順5でメールの送信が完了します。 - 個人設定で「送信前の確認」を有効にしている場合:
手順6に進みます。
送信前の確認については、メールの一般設定を参照してください。
- 個人設定で「送信前の確認」を無効にしている場合:
-
「メールの送信確認」画面で、[送信する]をクリックします。
メールの内容を修正する場合は、[再編集する]をクリックします。
メールを再送信する
再送信できるメールは、ユーザーが送信したメールだけです。
-
ヘッダーのアプリのアイコン
をクリックします。
-
[メール]をクリックします。
-
「メール」画面で、「送信箱」フォルダーを選択し、「メールの再送信」画面を表示します。
「メールの再送信」画面を表示する手順は、表示しているビューによって異なります。
- プレビュー表示の場合
- 再送信するメールを選択します。
- [再送信する]をクリックします。
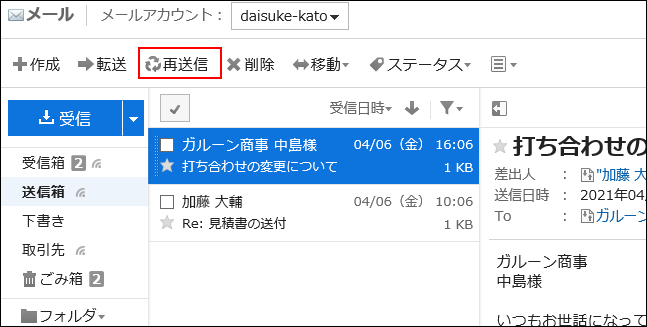
- プレビュー非表示の場合
- 再送信するメールの標題をクリックします。
- 「メールの詳細」画面で、[再送信する]をクリックします。
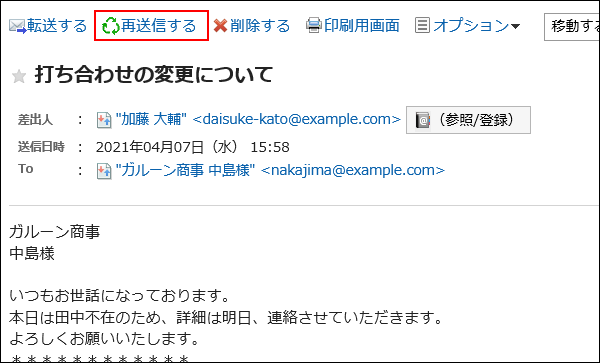
-
「メールの再送信」画面で、必要な項目を設定します。
設定内容の詳細は、「メールの作成」画面の設定項目を参照してください。 -
入力内容を確認し、[送信する]をクリックします。
ユーザーの設定によって、確認画面が表示されます。
- 個人設定で「送信前の確認」を無効にしている場合:
手順5でメールの送信が完了します。 - 個人設定で「送信前の確認」を有効にしている場合:
手順6に進みます。
送信前の確認については、メールの一般設定を参照してください。
- 個人設定で「送信前の確認」を無効にしている場合:
-
「メールの送信確認」画面で、[送信する]をクリックします。
メールのインクリメンタルサーチ(逐次検索)の仕様
メールの宛先入力欄に文字を入力すると、先頭の文字が一致するユーザーの表示名、またはメールアドレスが、入力候補として表示されます。
入力候補は、表示名、メールアドレスの順に、昇順で最大10件表示されます。
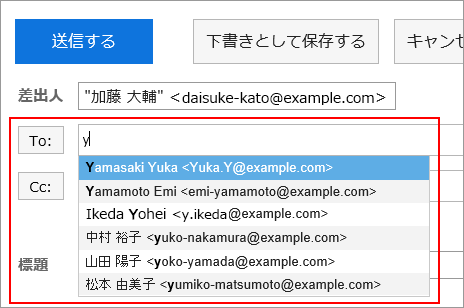
入力候補には、送信済みメールの宛先のアドレスが表示されます。
次のアドレス帳に登録されているアドレスも、入力候補として表示されます。
- ユーザー名簿
- 個人アドレス帳
- アクセス権がある共有アドレス帳
検索の優先順位
検索する項目の順序は次のとおりです。
- 表示名
表示名に空白が含まれている場合は、空白の前の文字列を検索します。
個人アドレス帳、共有アドレス帳、ユーザー名簿、送信済みメールアドレスの順に、検索結果が10件になるまで検索します。 - 表示名の空白後の文字列
1の検索結果が10件未満の場合は、空白を含む表示名の空白後の文字列を検索します。
個人アドレス帳、共有アドレス帳、ユーザー名簿、送信済みメールアドレスの順に、検索結果の合計が10件になるまで検索します。 - メールアドレス
1と2の検索結果の合計が10件未満の場合は、メールアドレスを検索します。
個人アドレス帳、共有アドレス帳、ユーザー名簿、送信済みメールアドレスの順に、検索結果の合計が10件になるまで検索します。
検索結果の表示順
「aiko」を検索した場合、次の順番でインクリメンタルサーチの検索結果が表示されます。
| 表示順 | 表示名 | メールアドレス | 検索対象の項目 |
|---|---|---|---|
| 1 | aiko1 sato | aiko1-sato@example.com | 個人アドレス帳の表示名 |
| 2 | aiko2 sato | aiko2-sato@example.com | 共有アドレス帳の表示名 |
| 3 | aiko tanaka | aiko-tanaka@example.com | ユーザー名簿の表示名 |
| 4 | aiko yamada | aiko-yamada@example.com | 送信済みメールアドレスの表示名 |
| 5 | suzuki aiko | aiko-suzuki@example.com | 個人アドレス帳の表示名の空白後文字 |
| 6 | suzuki aiko | aiko@example.com | 共有アドレス帳の表示名の空白後文字 |
| 7 | suzuki aiko | aiko.s@example.com | ユーザー名簿の表示名の空白後文字 |
| 8 | suzuki aiko | aikosuzuki@example.com | 送信済みメールアドレスの表示名の空白後文字 |
| 9 | 佐藤 愛子 | aiko3@example.com | 個人アドレス帳のメールアドレス |
| 10 | 佐藤 愛子 | aiko2@example.com | 共有アドレス帳のメールアドレス |