振り分け保存の設定
振り分け保存を設定します。
振り分け保存は、条件に一致する受信メールに対し、自動的にステータスを設定したり、指定するフォルダーに保存したりする機能です。
振り分け保存の設定は、設定後に受信するメールに対して適用されます。設定前に受信したメールは手動で目的のフォルダーに移動してください。
メールを移動する方法については、メールの移動を参照してください。
振り分け保存を追加する
振り分け保存を追加します。
-
ヘッダーの[ユーザー名]をクリックします。
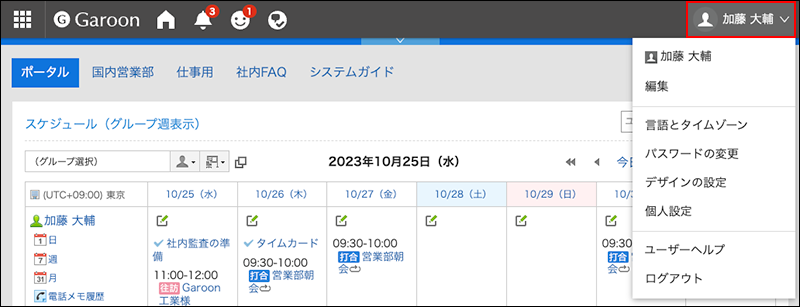
-
[個人設定]をクリックします。
-
[各アプリケーションの設定]をクリックします。
-
[メール]をクリックします。
-
[振り分け保存の設定]をクリックします。
-
「振り分け保存の設定」画面で、メールアカウントをドロップダウンリストから選択し、[振り分け保存を追加する]をクリックします。
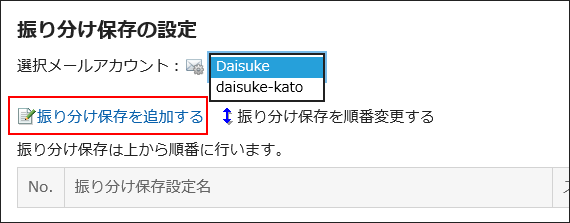
-
振り分け保存設定名を入力します。
振り分け保存の設定名を入力します。振り分け保存設定名は、必ず設定します。 -
振り分け条件を設定します。
メールを振り分けるための条件を設定します。
条件の組み合わせ方法は、次のとおりです。- 以下のすべての条件を満たす
- 以下のいずれかの条件を満たす
条件には、標題、From、To、CC、メールヘッダー、メールサイズを利用できます。
各項目に設定できる演算子は次のとおりです。- に次を含む
- に次を含まない
- が次と同じ
- が次と異なる
- が次で始まる
条件を追加する場合は、[条件を追加する]をクリックします。
追加した条件を削除する場合は、[削除]をクリックします。
[条件を全て削除する]をクリックすると、設定した条件をすべて削除できます。例:メールの標題と、差出人のメールアドレスで振り分ける次の振り分け保存を設定した場合、メールの標題が「セミナー」で始まる、「eigyo@example.com」から送信されたメールが任意のフォルダーに保存されます。
- 以下のすべての条件を満たす
- [標題][に次を含む]「セミナー」
- [From][に次を含む]「eigyo@example.com」
-
ステータスを設定します。
「振り分け条件」に一致するメールに設定するステータスを選択します。 -
保存先のフォルダーを設定します。
「振り分け条件」に一致するメールの保存先のフォルダーを選択します。
「(新規作成)」を選択すると、「振り分け保存設定名」と同じ名前のフォルダーが作成されます。 -
設定内容を確認し、[追加する]をクリックします。
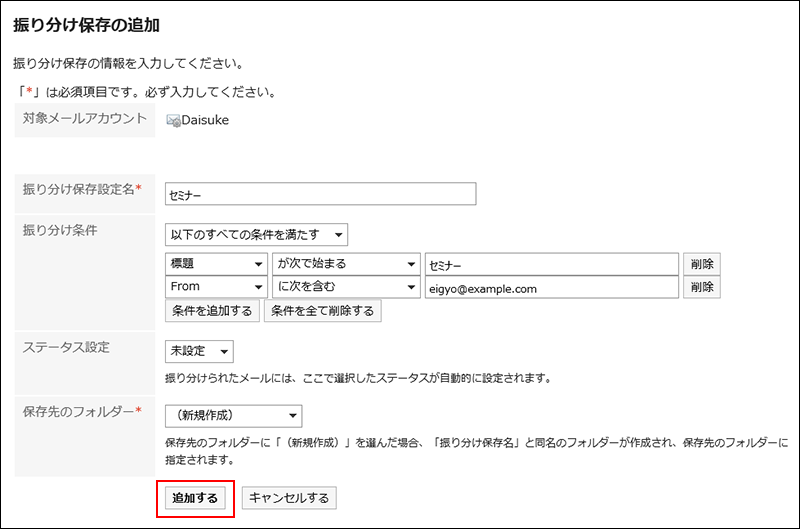
振り分け保存を変更する
振り分け保存の設定内容を変更します。
-
ヘッダーの[ユーザー名]をクリックします。
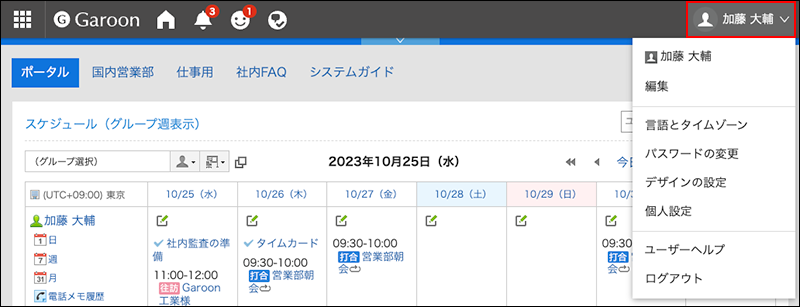
-
[個人設定]をクリックします。
-
[各アプリケーションの設定]をクリックします。
-
[メール]をクリックします。
-
[振り分け保存の設定]をクリックします。
-
「振り分け保存の設定」画面で、メールアカウントをドロップダウンリストから選択します。
-
変更する振り分け保存設定名をクリックします。
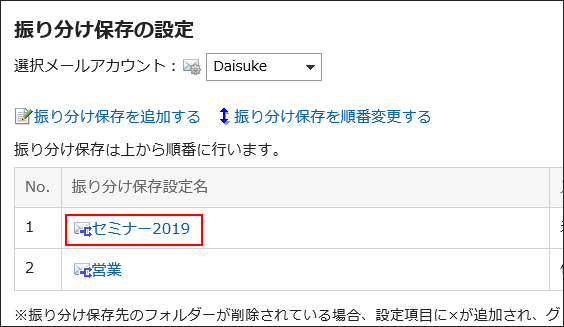
-
「振り分け保存の詳細」画面で、[変更する]をクリックします。

-
必要な項目を設定し、[変更する]をクリックします。
振り分け保存を順番変更する
振り分け保存の順番を変更します。
振り分け保存の順番を変更すると、メールに適用される条件の優先順位も変更されます。
-
ヘッダーの[ユーザー名]をクリックします。
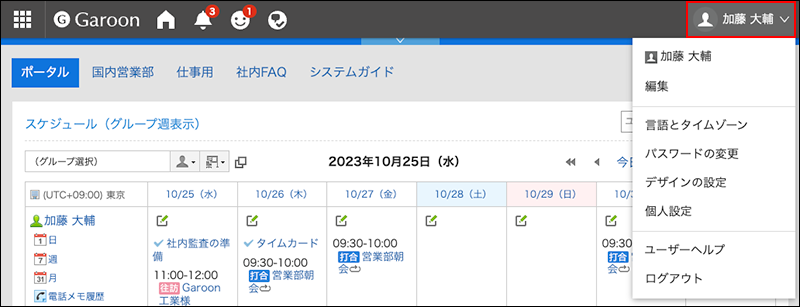
-
[個人設定]をクリックします。
-
[各アプリケーションの設定]をクリックします。
-
[メール]をクリックします。
-
[振り分け保存の設定]をクリックします。
-
「振り分け保存の設定」画面で、メールアカウントをドロップダウンリストから選択します。
-
[振り分け保存を順番変更する]をクリックします。
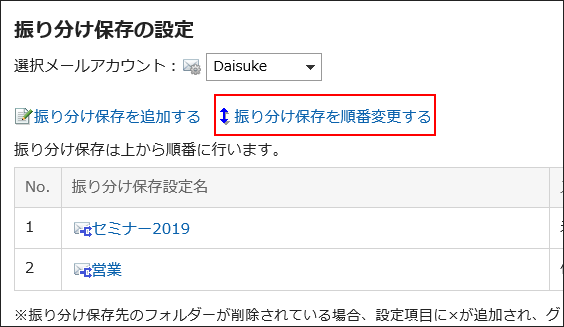
-
「振り分け保存の順番変更」画面で、振り分け保存の順番を変更します。
-
設定内容を確認し、[変更する]をクリックします。
振り分け保存を削除する
振り分け保存を削除します。
-
ヘッダーの[ユーザー名]をクリックします。
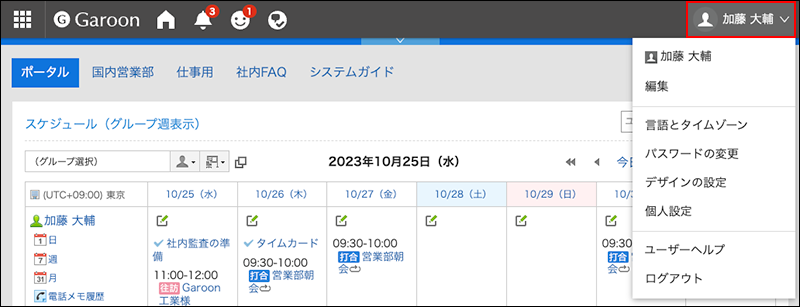
-
[個人設定]をクリックします。
-
[各アプリケーションの設定]をクリックします。
-
[メール]をクリックします。
-
[振り分け保存の設定]をクリックします。
-
「振り分け保存の設定」画面で、メールアカウントをドロップダウンリストから選択します。
-
削除する振り分け保存設定名をクリックします。
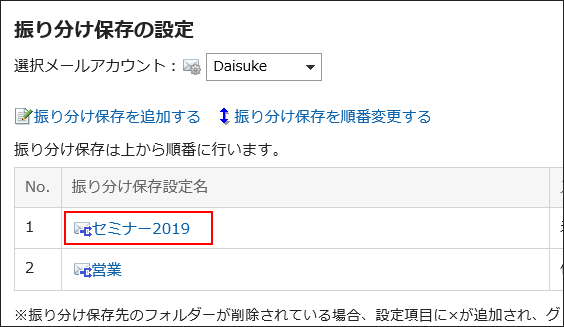
-
「振り分け保存の詳細」画面で、[削除する]をクリックします。
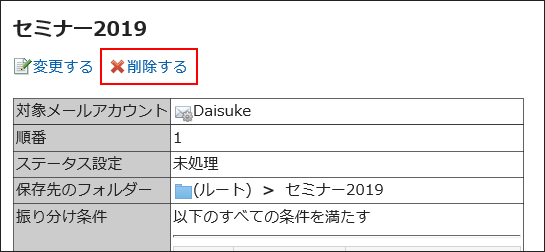
-
「振り分け保存の削除」画面で、[はい]をクリックします。