メールの移動
メールを別のフォルダーに移動します。
他のメールアカウントのフォルダーに移動することもできます。
1件ずつメールを移動する
メールを1件ずつ別のフォルダーに移動します。
操作手順:
-
ヘッダーのアプリのアイコン
をクリックします。
-
[メール]をクリックします。
-
「メール」画面で、フォルダーを選択し、メールを移動します。
メールを移動する手順は、表示しているビューによって異なります。
- プレビュー表示の場合
- 移動するメールを選択し、[移動]のドロップダウンリストから移動先のフォルダーを選択します。
他のメールアカウントのフォルダーに移動する場合は、「他のメールアカウント」を選択します。
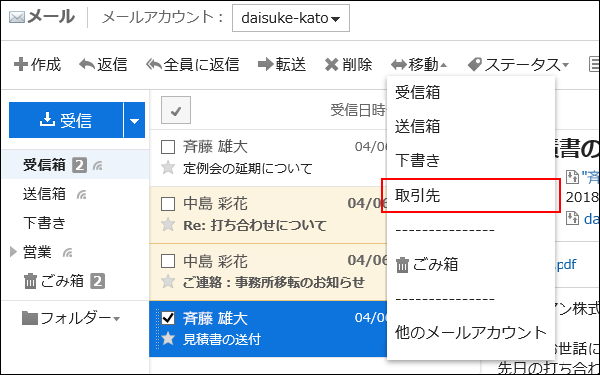
- プレビュー非表示の場合
- 移動するメールの標題をクリックします。
- 「メールの詳細」画面で、[移動する]のドロップダウンリストから移動先のフォルダーを選択します。
他のメールアカウントのフォルダーに移動する場合は、「他のメールアカウント」を選択します。
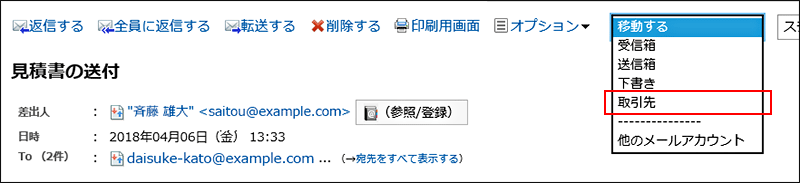
-
「他のメールアカウント」を選択した場合は、「他のメールアカウント」画面で、移動先のメールアカウントとフォルダーを選択し、[移動する]をクリックします。
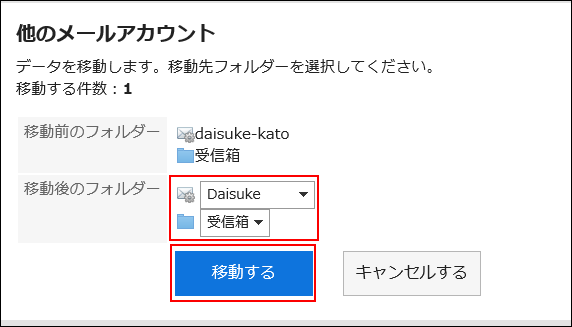
複数のメールをまとめて移動する
複数のメールをまとめて別のフォルダーに移動します。
操作手順:
-
ヘッダーのアプリのアイコン
をクリックします。
-
[メール]をクリックします。
-
「メール」画面で、フォルダーを選択し、メールを移動します。
メールを移動する手順は、表示しているビューによって異なります。
- プレビュー表示の場合
- 移動するメールのチェックボックスを選択し、[移動]のドロップダウンリストから移動先のフォルダーを選択します。
他のメールアカウントのフォルダーに移動する場合は、「他のメールアカウント」を選択します。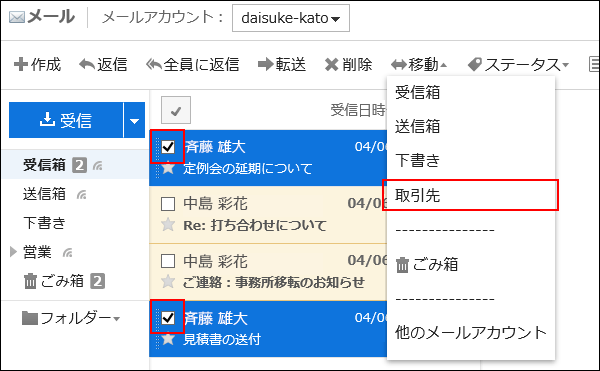
- プレビュー非表示の場合
- 移動するメールのチェックボックスを選択し、[移動する]のドロップダウンリストから移動先のフォルダーを選択します。
他のメールアカウントのフォルダーに移動する場合は、「他のメールアカウント」を選択します。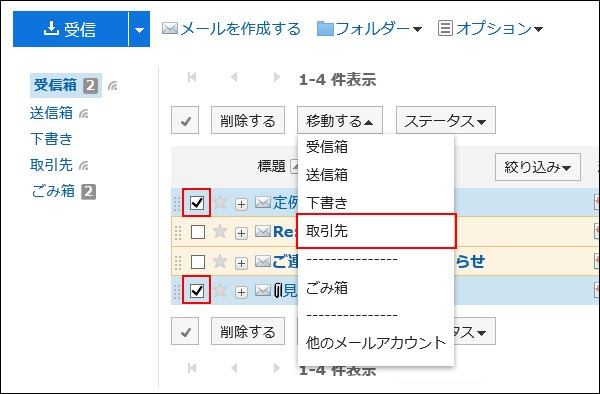
-
「他のメールアカウント」を選択した場合は、「他のメールアカウント」画面で、移動先のメールアカウントとフォルダーを選択し、[移動する]をクリックします。
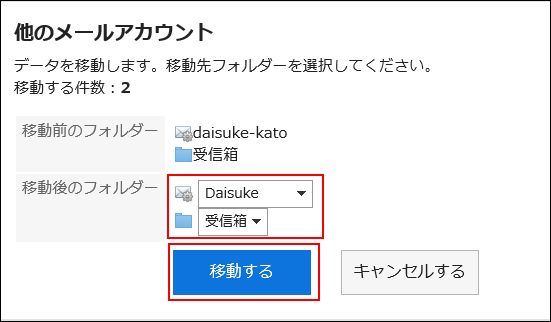
ドラッグアンドドロップでメールを移動する
ドラッグアンドドロップでメールを別のフォルダーに移動できます。
ごみ箱にも移動できます。
操作手順:
-
ヘッダーのアプリのアイコン
をクリックします。
-
[メール]をクリックします。
-
「メール」画面で、フォルダーを選択します。
-
移動するメールのチェックボックスを選択し、移動先のフォルダーにドラッグアンドドロップします。
- プレビュー表示の場合
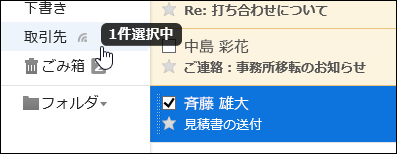
- プレビュー非表示の場合
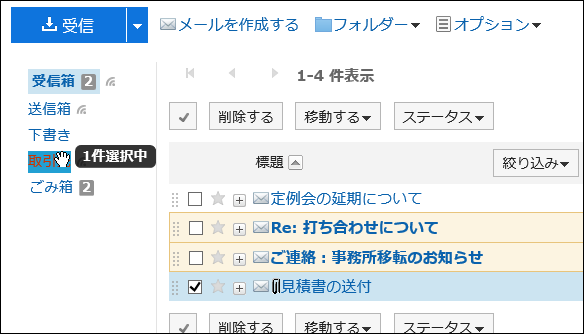
メールを離すと、移動したメールの件数と[元に戻す]が表示されます。
移動したメールを元のフォルダーに戻す場合は、[元に戻す]をクリックします。 - プレビュー表示の場合