自動転送の設定
自動転送設定は、Garoonで受信したメールを自動で転送するための設定です。
自動転送を設定すると、指定した条件に一致する受信メールを、別のメールアドレスに転送できます。
たとえば、外出中に受信した自分宛のメールを、ほかの担当者に転送するように設定できます。
ただし、元のメールのToのメールアドレスと、自動転送設定で指定した転送先のメールアドレスが一致する場合は、メールは転送されません。
システム管理者の設定によっては、自動転送を使用できない場合があります。
自動転送設定を追加する
メールを自動転送する条件や、転送先のメールアドレスなどを設定します。
自動転送はメールアカウントごとに設定します。
-
ヘッダーのアプリのアイコン
をクリックします。
-
[メール]をクリックします。
-
「自動転送の設定」画面を表示します。
「自動転送の設定」画面を表示する手順は、表示しているビューによって異なります。
- プレビュー表示の場合
- 「メール」画面で、
 アイコンの[自動転送の設定]をクリックします。
アイコンの[自動転送の設定]をクリックします。
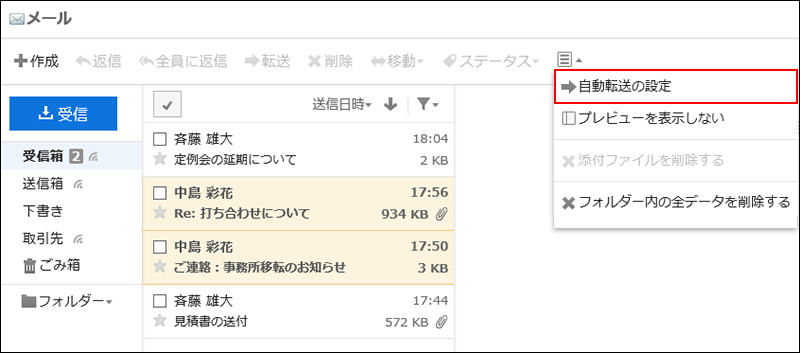
- プレビュー非表示の場合
- 「メール」画面で、[オプション]の[自動転送の設定]をクリックします。
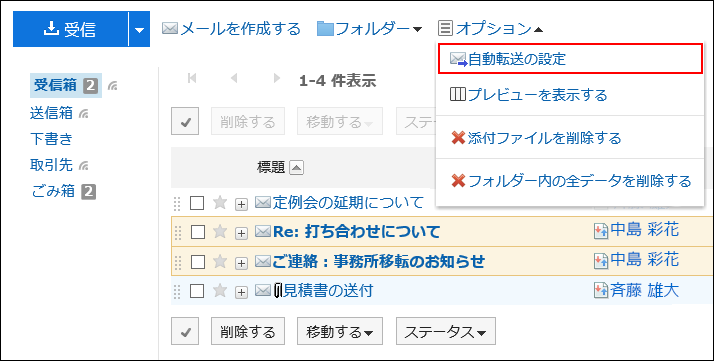
-
「自動転送の設定」画面で、メールアカウントをドロップダウンリストから選択し、[自動転送設定を追加する]をクリックします。
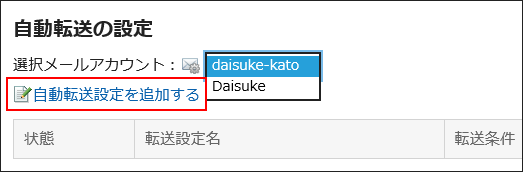
-
「自動転送設定の追加」画面で、転送設定名を入力します。
転送設定名は必ず設定します。
-
「転送条件」項目を設定します。
メールを転送するための条件を設定します。
条件の組み合わせ方法は、次のとおりです。- 以下のすべての条件を満たす
- 以下のいずれかの条件を満たす
条件には、メールの標題、Fromのメールアドレス、Toのメールアドレス、Ccのメールアドレスを利用できます。
各項目に設定できる演算子は次のとおりです。- に次を含む
- に次を含まない
- が次と同じ
- が次と異なる
- が次で始まる
条件を追加する場合は、[条件を追加する]をクリックします。
追加した条件を削除する場合は、[削除]をクリックします。
[条件を全て削除する]をクリックすると、設定した条件をすべて削除できます。
-
「転送先」項目で、転送先のメールアドレスを設定します。
次のどちらかの方法で設定します。
- 直接入力する
システム管理者が、インクリメンタルサーチの利用を有効にしている場合、インクリメンタルサーチを使用してアドレスを入力できます。
文字を入力すると、次のデータの中から、先頭の文字が一致するユーザーの表示名またはメールアドレスが、候補として表示されます。- ユーザー名簿
- 個人アドレス帳
- アクセス権がある共有アドレス帳
- 過去に送信したメールの宛先
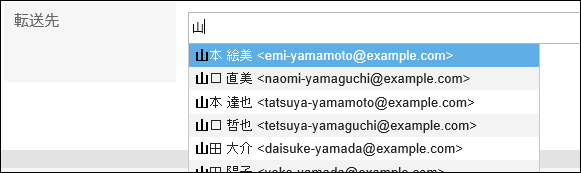
- アドレス帳に登録されたメールアドレスから選択する
[アドレス帳から選択する]をクリックしたあと、「宛先アドレスの選択」画面で、アドレスを選択して[候補]をクリックし、[適用する]をクリックします。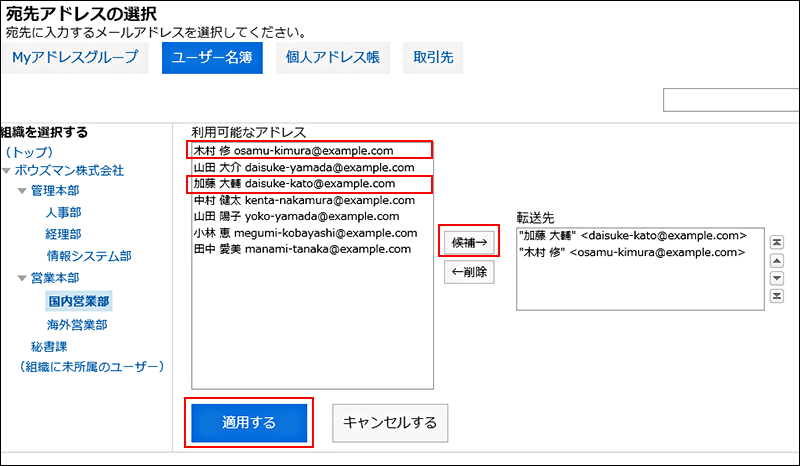
- 直接入力する
-
設定内容を確認し、[追加する]をクリックします。
自動転送設定を変更する
自動転送の転送条件や転送先などを変更します。
-
ヘッダーのアプリのアイコン
をクリックします。
-
[メール]をクリックします。
-
「自動転送の設定」画面を表示します。
「自動転送の設定」画面を表示する手順は、表示しているビューによって異なります。
- プレビュー表示の場合
- 「メール」画面で、
 アイコンの[自動転送の設定]をクリックします。
アイコンの[自動転送の設定]をクリックします。
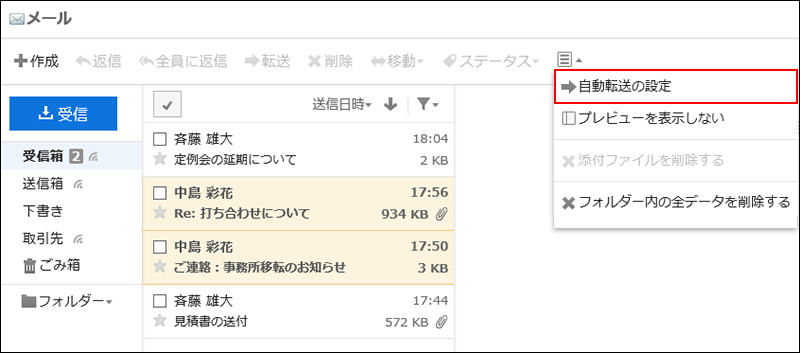
- プレビュー非表示の場合
- 「メール」画面で、[オプション]の[自動転送の設定]をクリックします。
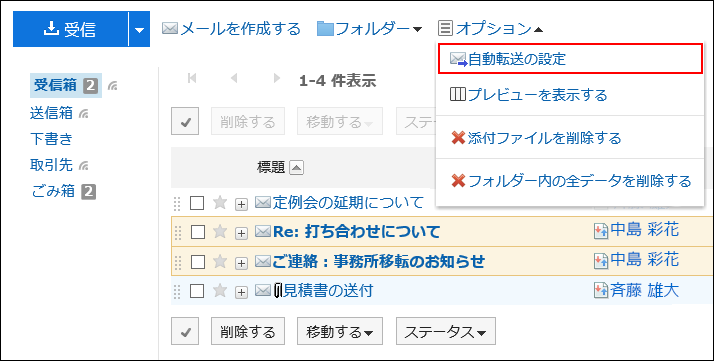
-
「自動転送の設定」画面で、メールアカウントをドロップダウンリストから選択し、変更する自動転送設定の[変更]をクリックします。
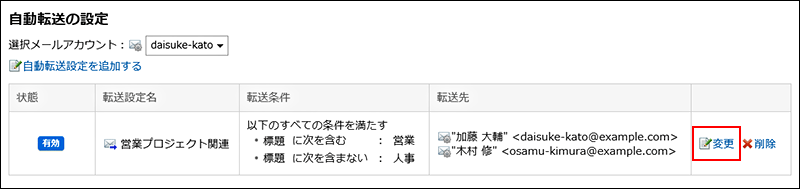
-
「自動転送設定の変更」画面で必要に応じて設定内容を変更します。
-
設定内容を確認し、[変更する]をクリックします。
自動転送設定を無効にする
指定した自動転送設定を一時的に無効にします。
-
ヘッダーのアプリのアイコン
をクリックします。
-
[メール]をクリックします。
-
「自動転送の設定」画面を表示します。
「自動転送の設定」画面を表示する手順は、表示しているビューによって異なります。
- プレビュー表示の場合
- 「メール」画面で、
 アイコンの[自動転送の設定]をクリックします。
アイコンの[自動転送の設定]をクリックします。
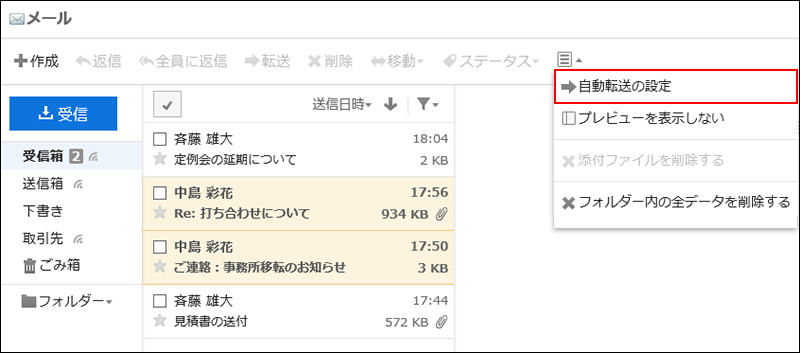
- プレビュー非表示の場合
- 「メール」画面で、[オプション]の[自動転送の設定]をクリックします。
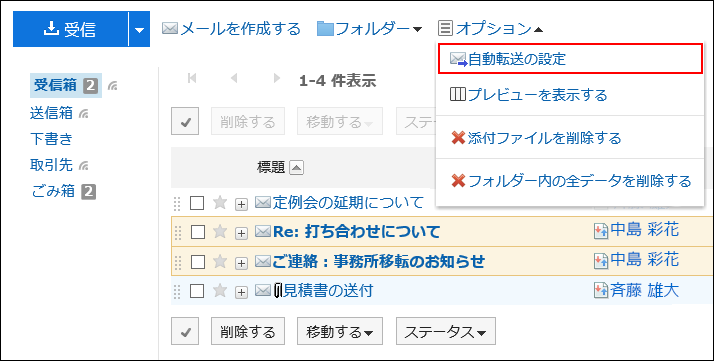
-
「自動転送の設定」画面で、メールアカウントをドロップダウンリストから選択し、自動転送を無効にする自動転送設定の[有効]をマウスオーバーして、[無効にする]をクリックします。
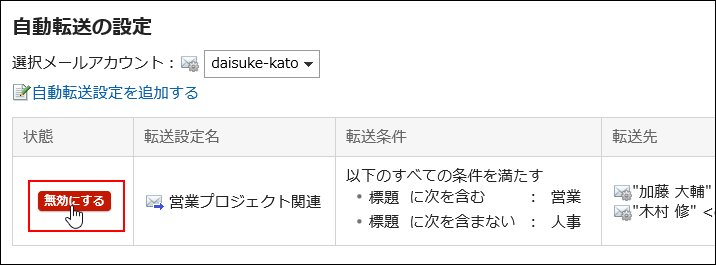 無効にしている自動転送設定を有効にする場合は、[有効にする]をクリックします。
無効にしている自動転送設定を有効にする場合は、[有効にする]をクリックします。
自動転送設定を削除する
指定した自動転送設定を削除します。
-
ヘッダーのアプリのアイコン
をクリックします。
-
[メール]をクリックします。
-
「自動転送の設定」画面を表示します。
「自動転送の設定」画面を表示する手順は、表示しているビューによって異なります。
- プレビュー表示の場合
- 「メール」画面で、
 アイコンの[自動転送の設定]をクリックします。
アイコンの[自動転送の設定]をクリックします。
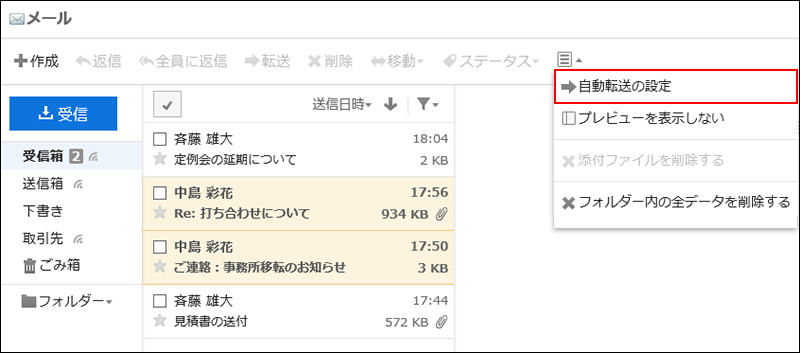
- プレビュー非表示の場合
- 「メール」画面で、[オプション]の[自動転送の設定]をクリックします。
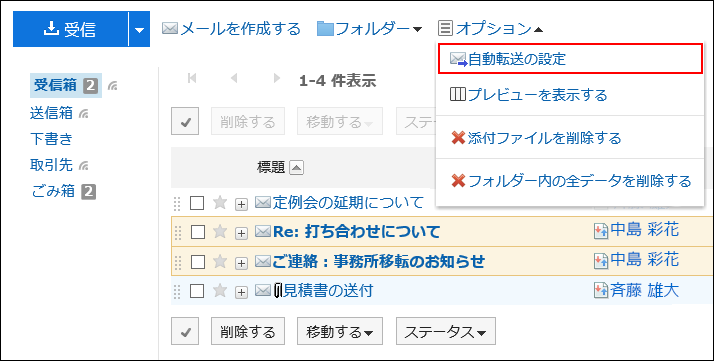
-
「自動転送の設定」画面で、メールアカウントをドロップダウンリストから選択し、削除する自動転送設定の[削除]をクリックします。
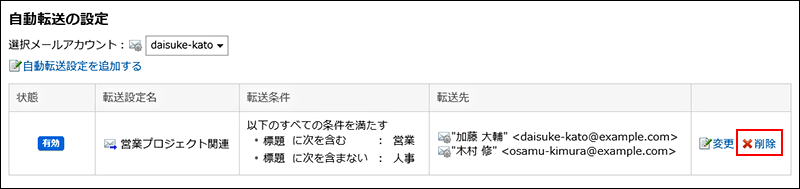
-
「自動転送設定の削除」画面で、[はい]をクリックします。