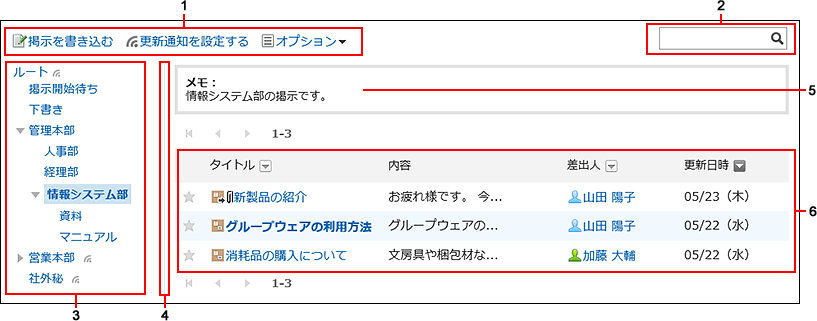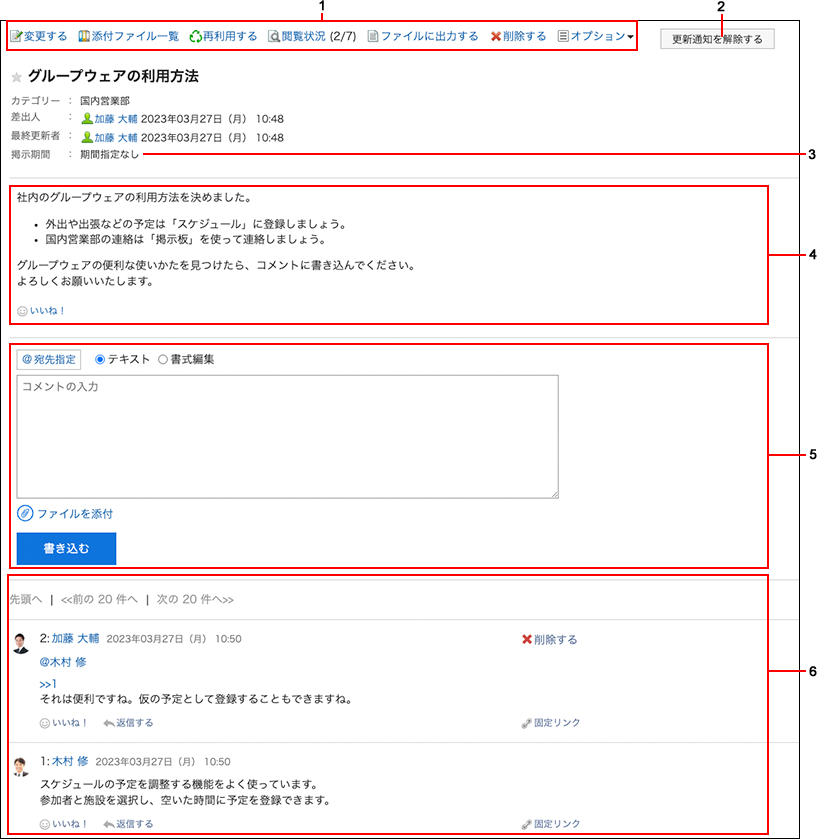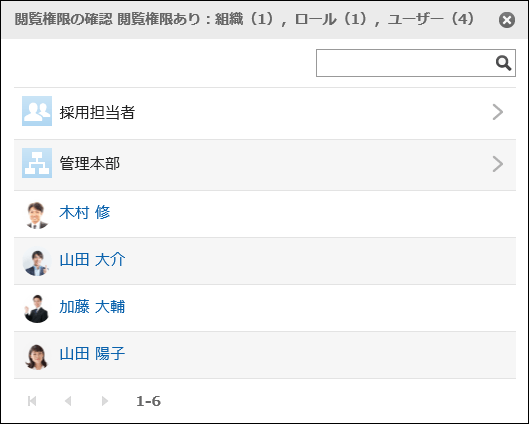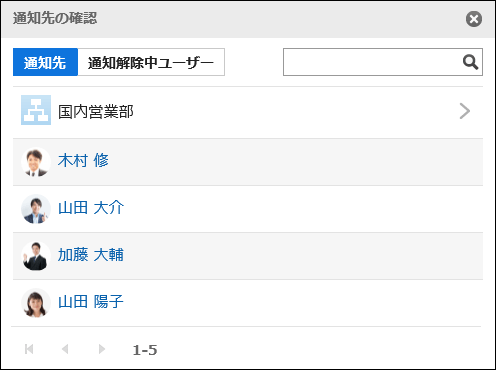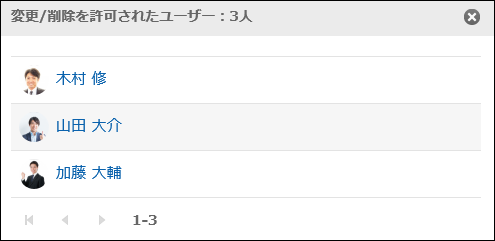画面の見かた
掲示板の画面に表示されるアイコンやボタンなどを説明します。
「掲示板」画面
掲示の一覧が表示されます。未読の掲示は、タイトルが太字で表示されます。
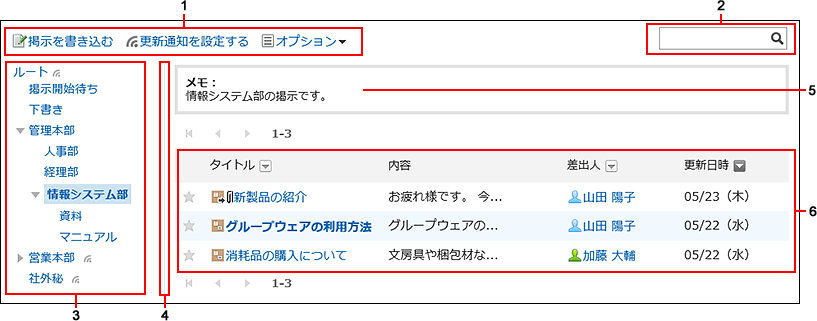
| 番号 |
説明 |
| 1 |
- [掲示を書き込む]のリンク:
新しい掲示を作成します。
- [更新通知を設定する]のリンク:
掲示の更新やコメントの書き込みなどの通知を設定します。
- [オプション]のリンク:
次のメニューが表示されます。
- [閲覧権限の確認]リンク:
カテゴリーを閲覧できる組織、ロール、およびユーザーの一覧が表示されます。
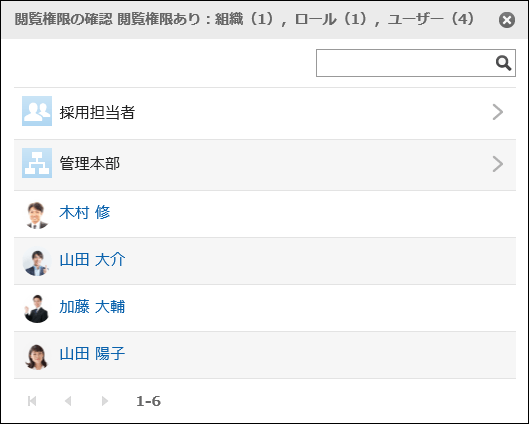
- [通知先の確認]リンク:
「通知先」に、カテゴリーの通知先の組織、ロール、およびユーザーの一覧が表示されます。
「通知解除中ユーザー」に、カテゴリーの更新通知を解除しているユーザーの一覧が表示されます。
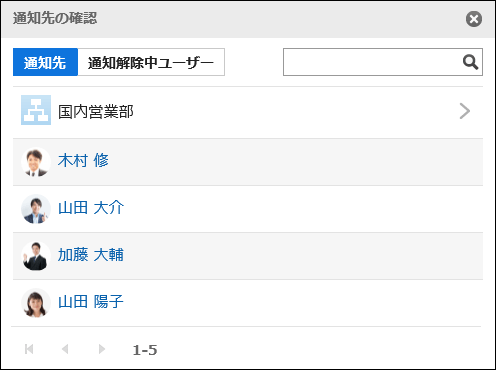
|
| 2 |
検索パーツ:
キーワードを入力して、メッセージを検索します。 |
| 3 |
カテゴリー:
掲示内のカテゴリーです。
 のアイコン: のアイコン:
更新通知が設定されているカテゴリーです。 |
| 4 |
区切り線:
マウスカーソルをあわせ、任意の位置にドラッグすると、区切り線の位置を変更できます。 |
| 5 |
メモ欄:
カテゴリーのメモです。 |
| 6 |
掲示の一覧:
- [タイトル]のリンク:
「掲示の詳細」画面が表示されます
|
| アイコン |
説明 |
 |
本文またはコメントが更新された掲示 |
 |
本文にファイルが添付された掲示 |
 |
本文またはコメントに更新があり、本文にファイルが添付された掲示 |
「掲示の詳細」画面
「掲示の詳細」画面の見かたを説明します。
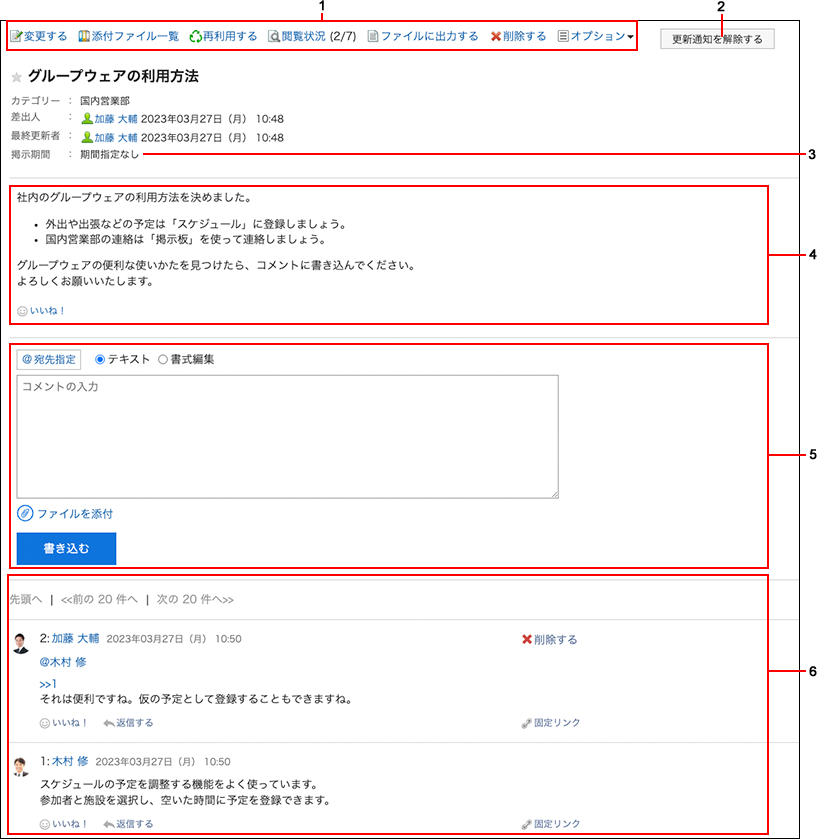
| 番号 |
説明 |
| 1 |
- [変更する]のリンク:
掲示の本文や設定内容を変更します。
掲示の差出人と、掲示の変更、および削除を許可されたユーザーだけに表示されます。
- [添付ファイル一覧]のリンク:
本文とコメントに添付された、すべてのファイルを表示します。書式編集機能を利用して挿入した画像は表示されません。
- [再利用する]のリンク:
掲示の本文や設定内容を複製して、新しい掲示を作成します。
- [閲覧状況(数字)]のリンク:
通知先のユーザーの閲覧状況です。数字は、「掲示を閲覧したユーザー数/通知先のユーザー数」を示します。
リンクをクリックすると、ユーザーが掲示を閲覧した日時が表示されます。
通知先は、システム管理者、または掲示板のカテゴリーの運用管理者が設定します。
- [ファイルに出力する]のリンク:
掲示をテキストファイルに出力します。
- [削除する]のリンク:
掲示を削除します。
掲示の差出人と、掲示の変更、および削除を許可されたユーザーだけに表示されます。
- [オプション]のリンク:
次のメニューが表示されます。
- [閲覧権限の確認]のリンク:
掲示を閲覧できる組織、ロール、およびユーザーの一覧が表示されます。
- [通知先の確認]のリンク:
「通知先」に、カテゴリーの通知先の組織、ロール、およびユーザーの一覧が表示されます。
「通知解除中ユーザー」に、カテゴリーの更新通知を解除しているユーザーの一覧が表示されます。
- [変更/削除を許可されたユーザー]のリンク:
掲示の変更、および削除を許可されたユーザーの一覧が表示されます。
掲示の変更、および削除を許可されたユーザーだけに表示されます。
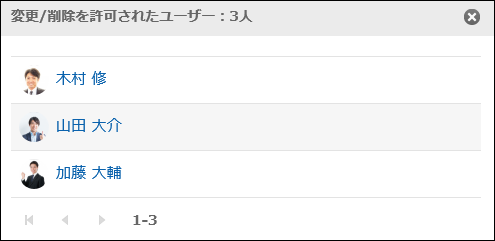
|
| 2 |
[更新通知を解除する]のボタン:
掲示の更新通知を解除します。更新通知を設定する場合は、[更新通知を設定する]をクリックします。 |
| 3 |
掲示期間:
掲示が公開される期間です。 |
| 4 |
- 本文:
掲示の本文です。
- [リアクション]のリンク:
「いいね!」など、掲示本文に対するかんたんなリアクションができます。
システム管理者の設定によっては、リンクが表示されない、または文言が異なる場合があります。
|
| 5 |
- コメント入力欄:
掲示に書き込むコメント内容を入力します。
- [ファイルを添付]のリンク:
コメントに添付するファイルを選択します。
- [書き込む]ボタン:
コメントを書き込みます。
|
| 6 |
- [削除する]リンク:
コメントを削除します。自分が書き込んだコメントだけに表示されます。
- [リアクション]のリンク:
コメントに対するかんたんなリアクションができます。
システム管理者の設定によっては、リンクが表示されない、または文言が異なる場合があります。
- [>>数字]のリンク:
アンカーリンクです。クリックすると、指定するコメント番号のコメントに移動します。
- [返信する]のリンク:
コメントに返信します。[返信する]をクリックすると、返信対象のユーザーが宛先の入力欄に表示されます。
[返信する]をクリックしてからコメントを書き込むと、書き込まれたコメントには返信対象のコメントへのアンカー(>>コメント番号)が設定されます。
- [固定リンク]のリンク:
コメントのURLを表示します。[固定リンク]をクリックすると、各コメントに割り当てられたURLが表示されます。
固定リンクのURLにアクセスすると、指定したコメントに直接アクセスできます。詳細は、固定リンクを参照してください。
|