掲示の書き込み
カテゴリーを選択し、掲示を書き込みます。
-
ヘッダーのアプリのアイコン
をクリックします。
-
[掲示板]をクリックします。
-
「掲示板」画面で、カテゴリーを選択し、[掲示を書き込む]をクリックします。

-
「掲示を書き込む」画面で、「差出人」項目を設定します。
差出人のユーザー名は、ログインしているユーザー本人が設定されています。
組織名を表示する場合は、「組織名を表示」のチェックボックスを選択し、ドロップダウンリストから目的の組織を選択します。組織名は、ユーザー名の前に表示されます。表示できる組織は1つだけです。 システム管理者によって「直接入力」の使用が許可されている場合は、任意の差出人を入力できます。
システム管理者によって「直接入力」の使用が許可されている場合は、任意の差出人を入力できます。
「直接入力」を選択すると、「組織名を表示」は使用できません。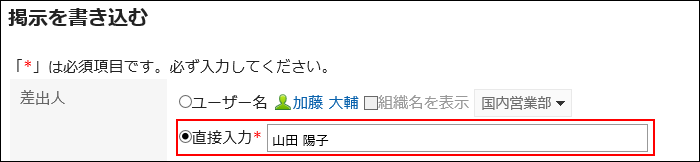
-
「タイトル」項目を入力します。
タイトルは、必ず設定します。
-
必要に応じて、「掲示期間」項目を設定します。
掲示を公開する期間を指定する場合は、「掲示期間を指定する」を選択し、開始日時と終了日時を設定します。
公開前の掲示は、「掲示開始待ち」カテゴリーに保存されます。開始日時になると、指定したカテゴリーで公開されます。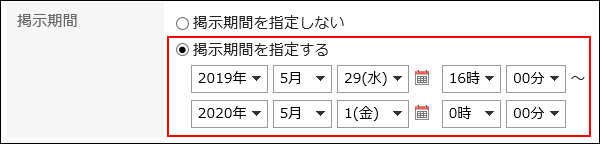
-
「本文」項目に、掲示の本文を入力します。
-
必要に応じて、「添付ファイル」項目にファイルを添付します。
詳細は、ファイルの添付を参照してください。 -
「閲覧状況」項目を設定します。
通知先のユーザーが、掲示をいつ閲覧したかを確認する場合は、「閲覧状況を確認する」のチェックボックスを選択します。
掲示を公開したあとは、この設定を変更できません。 閲覧状況を確認する方法は、閲覧状況の確認を参照してください。
閲覧状況を確認する方法は、閲覧状況の確認を参照してください。 -
「コメントの書き込み」項目を設定します。
ユーザーにコメントの書き込みを許可する場合は、「コメントの書き込みを許可する」のチェックボックスを選択します。
-
「変更/削除の許可」項目で、掲示の変更や削除を、差出人以外のユーザーにも許可するかどうかを設定します。
差出人以外のユーザーにも許可する場合は、「許可するユーザーを設定する」を選択し、許可するユーザーを選択します。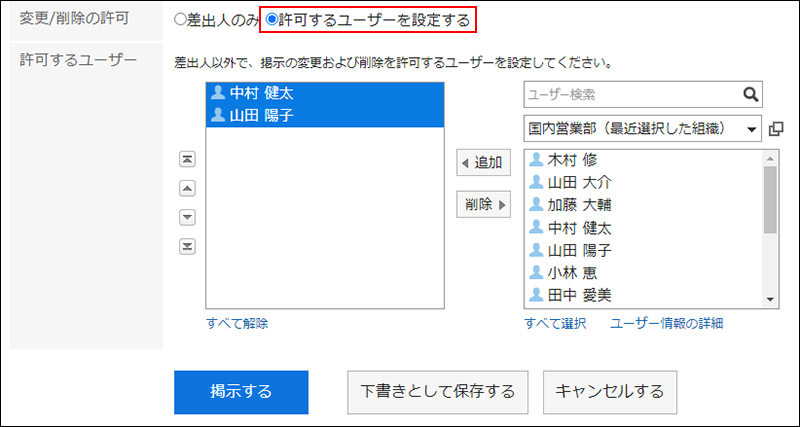
-
設定内容を確認し、[掲示する]をクリックします。
掲示を再利用して書き込む
作成済みの掲示を複製して、新しい掲示を作成します。
同じような内容の掲示を追加する場合に、入力する手間が省けて便利です。
ただし、コメントは複製されません。
-
ヘッダーのアプリのアイコン
をクリックします。
-
[掲示板]をクリックします。
-
「掲示板」画面で、カテゴリーを選択し、再利用する掲示のタイトルをクリックします。

-
「掲示の詳細」画面で、[再利用する]をクリックします。
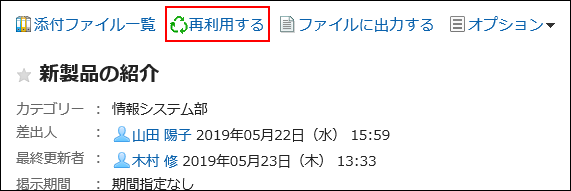
-
「掲示を書き込む(再利用)」画面で、必要に応じて掲示の内容を変更します。
掲示のカテゴリーを変更する場合、「カテゴリー」項目の[変更する]をクリックします。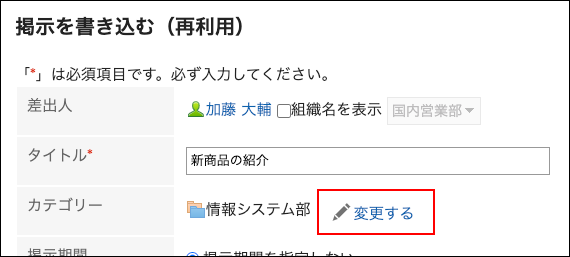 「カテゴリーを選択」ダイアログで目的のカテゴリーを選択し、[変更する]をクリックします。
「カテゴリーを選択」ダイアログで目的のカテゴリーを選択し、[変更する]をクリックします。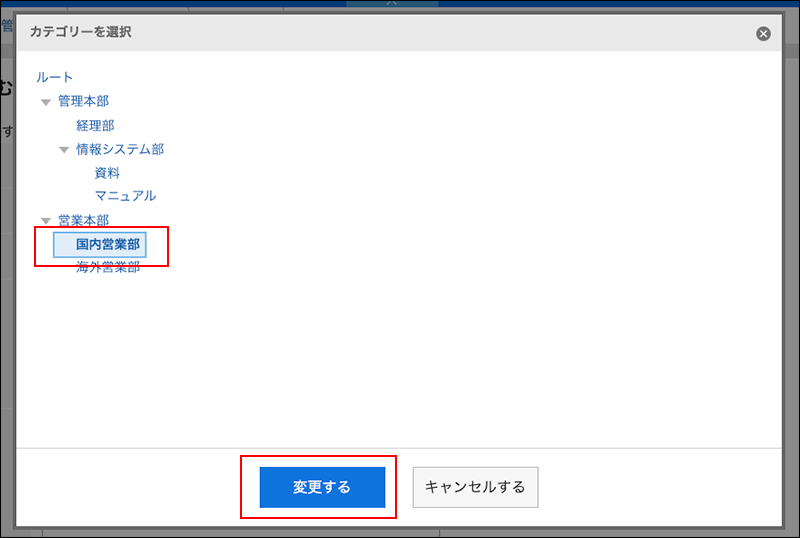
-
設定内容を確認し、[掲示する]をクリックします。
掲示を下書きとして保存する
掲示を下書きとして保存します。
下書きの掲示を閲覧および編集できるのは、下書きの掲示を保存したユーザーだけです。

-
ヘッダーのアプリのアイコン
をクリックします。
-
[掲示板]をクリックします。
-
「掲示板」画面で、カテゴリーを選択し、[掲示を書き込む]をクリックします。

-
「掲示を書き込む」画面で、必要に応じて項目を設定します。
-
設定内容を確認し、[下書きとして保存する]をクリックします。
下書きの掲示は、「下書き」カテゴリーに保存されます。
後日再編集して、掲示として登録できます。