掲示板のコメント機能
掲示板のコメント機能の使いかたを説明します。
コメント欄には、掲示の内容に対する意見や返答を書き込むことができます。
コメントを書くときに、宛先を指定することもできます。宛先指定機能の詳細は、宛先指定機能の操作を参照してください。
コメントを書き込む
掲示にコメントを書き込みます。
-
ヘッダーのアプリのアイコン
をクリックします。
-
[掲示板]をクリックします。
-
「掲示板」画面で、コメントを書き込む掲示のカテゴリーをクリックします。
-
掲示のタイトルをクリックします。

-
特定の宛先へのコメントの場合、「掲示の詳細」画面で、宛先を指定します。
[@宛先指定]をクリックすると、宛先を指定できます。
指定できる宛先の詳細は、掲示板のコメントで指定できる宛先を参照してください。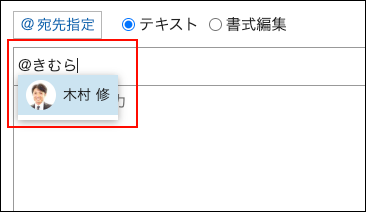
-
コメントを入力します。
コメント欄では、書式編集を使用できます。詳細は、書式編集の操作を参照してください。 -
必要に応じてファイルを添付します。
複数のファイルを添付できます。詳細は、ファイルの添付を参照してください。 -
[書き込む]をクリックします。
書き込んだコメントは、1時間以内であれば編集できます。編集する場合は[編集する]をクリックしてください。ただし、宛先と添付ファイルは変更できません。
 書き込みから1時間を過ぎるとコメントを編集できなくなり、[編集する]のリンクも消えます。
書き込みから1時間を過ぎるとコメントを編集できなくなり、[編集する]のリンクも消えます。
編集したコメントには、コメントを書き込んだ日時の横に、更新日時が表示されます。
掲示板のコメントで指定できる宛先
コメントで指定できる宛先の種類は、ユーザー、組織、およびロールです。
宛先の種類によって、宛先の範囲になるユーザーや通知先が異なります。詳細は、次の表のとおりです。
| 宛先の種類 | 指定できる宛先 |
|---|---|
| ユーザー |
|
| 組織 | すべての組織を宛先に指定できます。 ただし、閲覧権限が設定されているカテゴリーの掲示で組織を宛先に指定した場合、閲覧権限が付与されているユーザーにだけ通知されます。 |
| ロール |
システム管理者がロールの設定を許可している場合は、すべてのロールを宛先に指定できます。 ただし、閲覧権限が設定されているカテゴリーの掲示でロールを宛先に指定した場合、閲覧権限が付与されているユーザーにだけ通知されます。 |
コメントに返信する
コメントに返信します。
-
ヘッダーのアプリのアイコン
をクリックします。
-
[掲示板]をクリックします。
-
「掲示板」画面で、コメントを返信する掲示のカテゴリーをクリックします。
-
掲示のタイトルをクリックします。

-
「掲示の詳細」画面で、返信するコメントの[返信する]をクリックします。
次の2つが自動的に設定されます。
- 返信対象のコメント番号
- 返信対象のユーザー
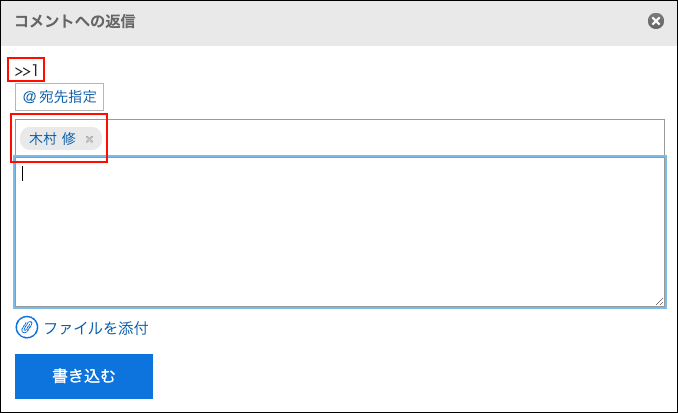
-
コメントを入力します。
-
必要に応じてファイルを添付します。
複数のファイルを添付できます。詳細は、ファイルの添付を参照してください。 -
[書き込む]をクリックします。
コメントを削除する
コメントを削除します。
コメントを削除できるのは、コメントを書き込んだユーザー、システム管理者、および掲示板のアプリケーション管理者です。
コメントを削除しても、更新情報は通知されません。
-
ヘッダーのアプリのアイコン
をクリックします。
-
[掲示板]をクリックします。
-
「掲示板」画面で、コメントを削除する掲示のカテゴリーをクリックします。
-
掲示のタイトルをクリックします。

-
「掲示の詳細」画面で、削除するコメントの[削除する]をクリックします。

-
「コメントの削除」画面で、[はい]をクリックします。
コメントの便利な機能
コメントの便利な機能について説明します。
アンカー機能
アンカー機能は、すでに書き込まれているコメントへの参照リンクを設定する機能です。
参照先の指定には、コメント番号を利用します。
「>>(半角不等号)」のあとに参照するコメント番号を付けて書き込むと、該当するコメントへのリンクを生成できます。
-
「>>(半角不等号)」のあとに参照するコメント番号を付けて、コメントを入力します。
例:
>>1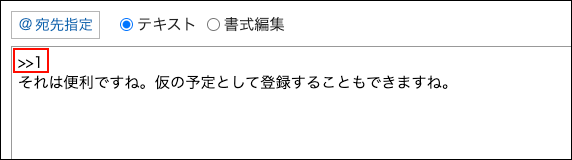
-
[書き込む]をクリックします。
入力したコメント番号をクリックすると、そのコメントにアクセスできます。
固定リンク
固定リンクは、各コメントに割り当てられたURLです。
固定リンクのURLにアクセスすると、指定したコメントに直接アクセスできます。
-
参照先として案内する掲示のコメントを表示します。
-
コメントの[固定リンク]をクリックします。

-
表示されたURLをコピーして、Garoon内の目的の場所に貼り付けます。
リアクション機能
リアクション機能は、ほかのユーザーのコメントや本文に対して、コメントを書き込まなくても共感や確認しました、という意思を表現できる機能です。
システム管理者の設定によっては、リアクション機能を使用できない場合があります。
リアクション機能の表記は、システム管理者のみ変更できます。
詳細は、リアクション機能の操作を参照してください。
-
掲示のコメントを表示します。
-
掲示の本文、またはリアクションをするコメントで[リアクション名]をクリックします。
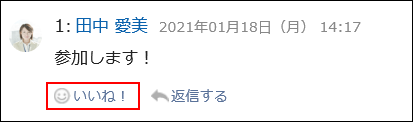 リアクションを取り消す場合は、[リアクション名を取り消す]をクリックします。
リアクションを取り消す場合は、[リアクション名を取り消す]をクリックします。