施設グループの設定
施設グループは、複数の施設を目的に合わせてまとめたグループです。
ユーザーは、予定を登録するときに、施設欄で施設グループを選択できます。
施設グループは最大で3階層まで作成できます。
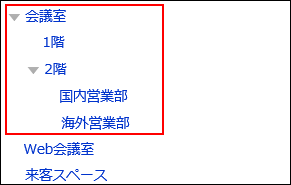
施設グループを追加する
施設グループを追加します。
-
ヘッダーの歯車の形をした管理者メニューアイコンをクリックします。
歯車の形をしたアイコンは、管理権限を持つユーザーの画面にのみ表示されます。 -
[Garoon システム管理]をクリックします。
-
「各アプリケーションの管理」タブを選択します。
-
[スケジュール]をクリックします。
-
[施設/施設グループ]をクリックします。
-
「施設/施設グループ」画面で、施設グループを選択し、[子施設グループを追加する]をクリックします。
4階層目以降の階層には施設グループを追加できません。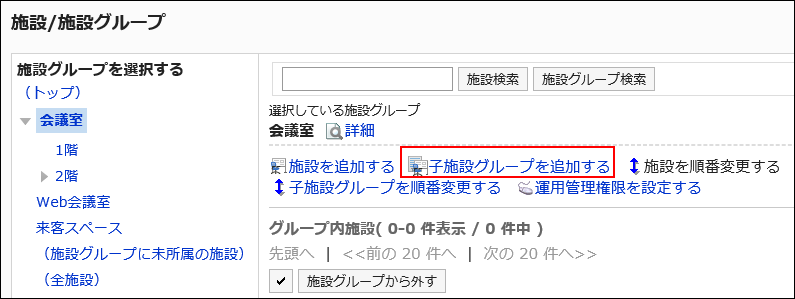
-
「施設グループの追加」画面で、施設グループ名を入力します。
標準の施設グループ名は必ず設定します。
[言語ごとに表示名を設定する]をクリックすると、複数の言語で施設グループ名を設定できます。
ユーザーが設定している言語の施設グループ名を設定していない場合、「標準」の施設グループ名が表示されます。
設定できる言語は、次のとおりです。- 日本語
- English
- 中文(简体)
- 中文(繁體)
繁体字で表示されます。

-
「施設グループコード」項目に、施設グループコードを入力します。
施設グループを識別するための固有のコードです。
既存の施設グループと重複するコードは、設定できません。
何も入力しない場合、自動で「(施設グループ名)_code」が設定されます。施設グループ名がほかの施設グループと重複する場合は、「_code」の前に連番が追加されます。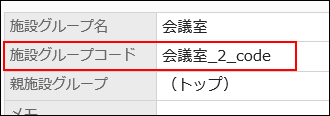
-
必要に応じて「メモ」項目を設定します。
施設グループの説明を入力します。
メモに入力した内容は、ユーザーの画面に表示されません。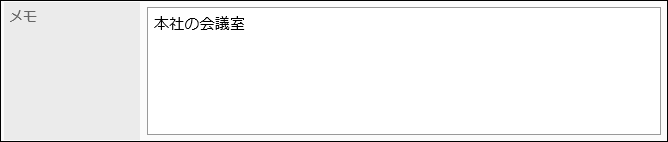
-
設定内容を確認し、[追加する]をクリックします。
施設グループを変更する
施設グループの設定を変更します。
「親施設グループ」の項目を変更する場合は、施設グループを移動する方法を参照してください。
-
ヘッダーの歯車の形をした管理者メニューアイコンをクリックします。
歯車の形をしたアイコンは、管理権限を持つユーザーの画面にのみ表示されます。 -
[Garoon システム管理]をクリックします。
-
「各アプリケーションの管理」タブを選択します。
-
[スケジュール]をクリックします。
-
[施設/施設グループ]をクリックします。
-
「施設/施設グループ」画面で、施設グループを選択し、[詳細]をクリックします。
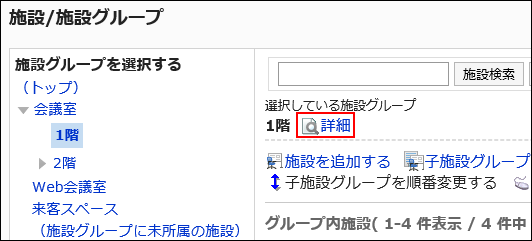
-
「施設グループの詳細」画面で、[変更する]をクリックします。
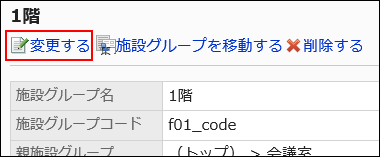
-
「施設グループの変更」画面で、必要に応じて設定内容を変更します。
-
設定内容を確認し、[変更する]をクリックします。
施設グループを移動する
施設グループをほかの施設グループに移動します。
子施設グループがある場合は、子施設グループも一緒に移動されます。
-
ヘッダーの歯車の形をした管理者メニューアイコンをクリックします。
歯車の形をしたアイコンは、管理権限を持つユーザーの画面にのみ表示されます。 -
[Garoon システム管理]をクリックします。
-
「各アプリケーションの管理」タブを選択します。
-
[スケジュール]をクリックします。
-
[施設/施設グループ]をクリックします。
-
「施設/施設グループ」画面で、施設グループを選択し、[詳細]をクリックします。
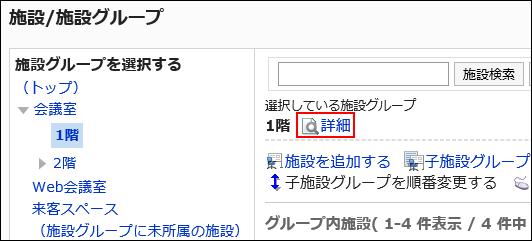
-
「施設グループの詳細」画面で、[施設グループを移動する]をクリックします。
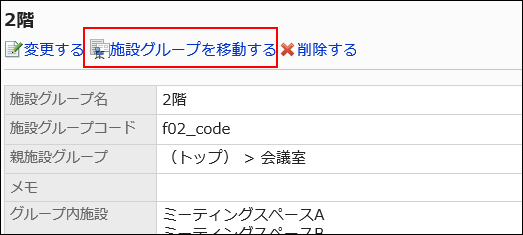
-
「施設グループの移動」画面の「移動後の親施設グループ」項目で、移動先の施設グループを選択します。
キーワードを入力し、[施設グループ検索]をクリックすると、移動先の施設グループを検索できます。
施設グループ名をクリックすると、クリックした施設グループに移動します。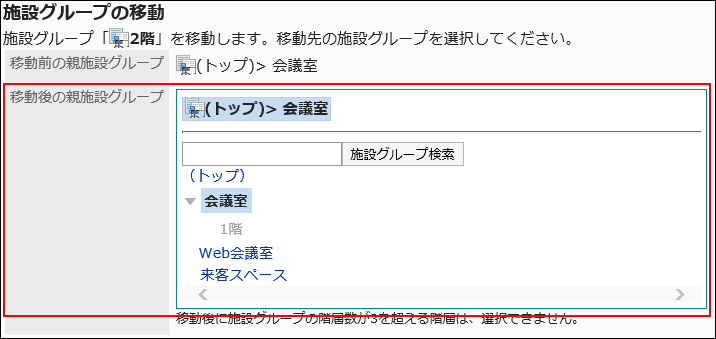
-
設定内容を確認し、[移動する]をクリックします。
施設グループを順番変更する
施設を予約する際に表示される施設グループを順番変更します。
-
ヘッダーの歯車の形をした管理者メニューアイコンをクリックします。
歯車の形をしたアイコンは、管理権限を持つユーザーの画面にのみ表示されます。 -
[Garoon システム管理]をクリックします。
-
「各アプリケーションの管理」タブを選択します。
-
[スケジュール]をクリックします。
-
[施設/施設グループ]をクリックします。
-
「施設/施設グループ」画面で、施設グループを選択し、[子施設グループを順番変更する]をクリックします。
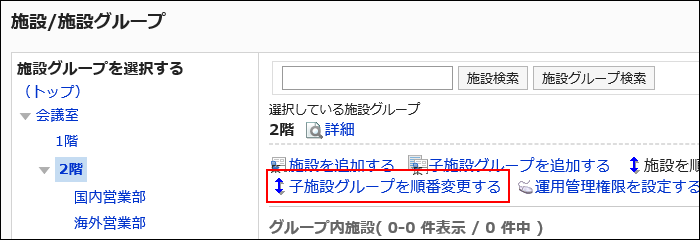
-
「施設グループの順番変更」画面で、施設グループの順番を変更します。
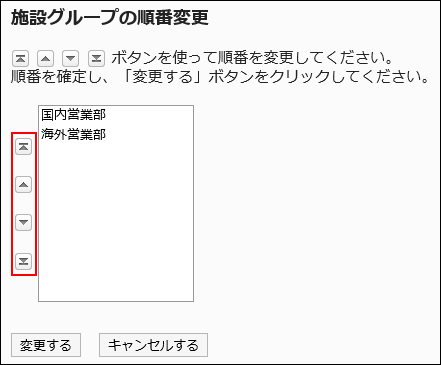
-
設定内容を確認し、[変更する]をクリックします。
施設グループを削除する
登録されている施設グループを削除します。施設グループを削除すると、子施設グループもすべて削除されます。
-
ヘッダーの歯車の形をした管理者メニューアイコンをクリックします。
歯車の形をしたアイコンは、管理権限を持つユーザーの画面にのみ表示されます。 -
[Garoon システム管理]をクリックします。
-
「各アプリケーションの管理」タブを選択します。
-
[スケジュール]をクリックします。
-
[施設/施設グループ]をクリックします。
-
「施設/施設グループ」画面で、施設グループを選択し、[詳細]をクリックします。
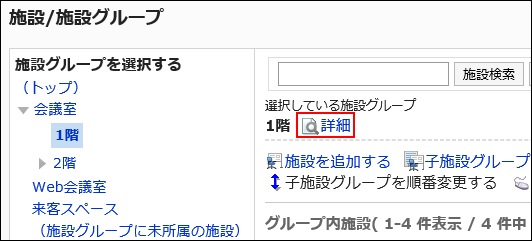
-
「施設グループの詳細」画面で、[削除する]をクリックします。
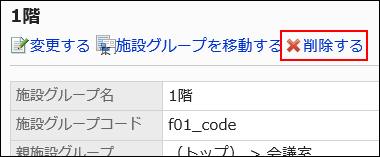
-
「施設グループの削除」画面で、[はい]をクリックします。