通知の設定
フォルダーの更新通知の設定方法について説明します。
通知先は、組織、ユーザー、またはロールを設定できます。
通知先を追加する
フォルダーごとに、更新通知の通知先を設定します。
-
ヘッダーの歯車の形をした管理者メニューアイコンをクリックします。
歯車の形をしたアイコンは、管理権限を持つユーザーの画面にのみ表示されます。 -
[Garoon システム管理]をクリックします。
-
「各アプリケーションの管理」タブを選択します。
-
[ファイル管理]をクリックします。
-
[通知の設定]をクリックします。
-
「通知の設定」画面で、フォルダーを選択し、[設定する]をクリックします。
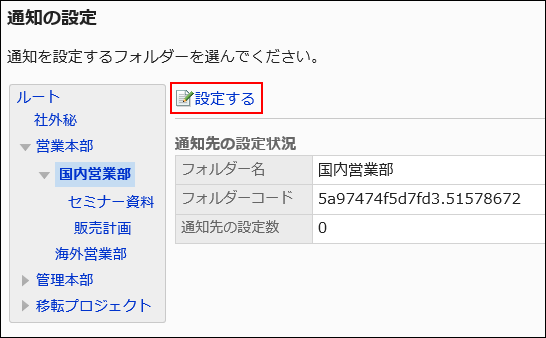
-
「通知先の一覧」画面で、[追加する]をクリックします。

-
「通知先の追加」画面で、通知を設定する組織、ユーザー、またはロールを選択し、[追加]をクリックします。
ロールを選択するには、「ロール」タブに表示を切り替えます。
[追加]をクリックしたあとにタブをクリックすると、表示を切り替える前に選択した組織、ユーザー、またはロールの選択が解除されます。
-
設定内容を確認し、[追加する]をクリックします。
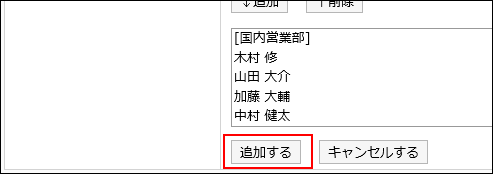
通知先を削除する
フォルダーに設定した通知先を削除します。
通知先を選択して削除する
通知先を選択して削除します。
-
ヘッダーの歯車の形をした管理者メニューアイコンをクリックします。
歯車の形をしたアイコンは、管理権限を持つユーザーの画面にのみ表示されます。 -
[Garoon システム管理]をクリックします。
-
「各アプリケーションの管理」タブを選択します。
-
[ファイル管理]をクリックします。
-
[通知の設定]をクリックします。
-
「通知の設定」画面で、フォルダーを選択し、[設定する]をクリックします。
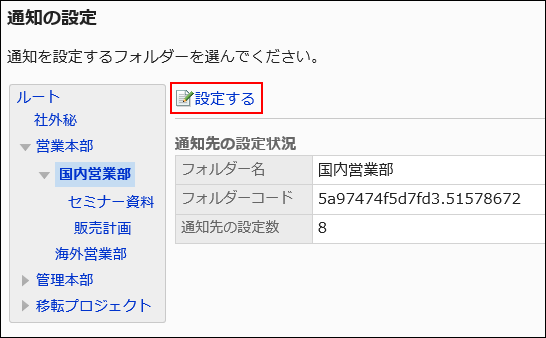
-
「通知先の一覧」画面で、削除する通知先のチェックボックスを選択し、[削除する]をクリックします。

-
「通知先の一括削除」画面で、[はい]をクリックします。
通知先をすべて削除する
設定された通知先をすべて削除します。
-
ヘッダーの歯車の形をした管理者メニューアイコンをクリックします。
歯車の形をしたアイコンは、管理権限を持つユーザーの画面にのみ表示されます。 -
[Garoon システム管理]をクリックします。
-
「各アプリケーションの管理」タブを選択します。
-
[ファイル管理]をクリックします。
-
[通知の設定]をクリックします。
-
「通知の設定」画面で、フォルダーを選択し、[設定する]をクリックします。
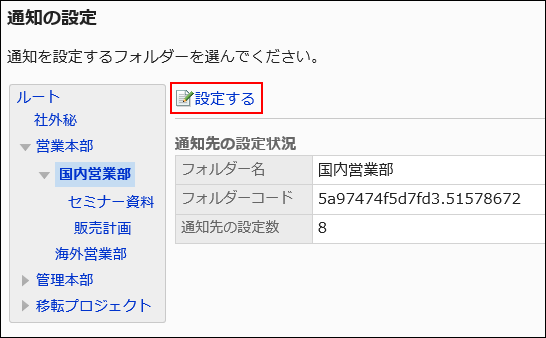
-
「通知先の一覧」画面で、[すべて削除]をクリックします。

-
「全通知先の削除」画面で、[はい]をクリックします。
通知設定をほかのフォルダーに適用する
フォルダーの通知設定をコピーし、ほかのフォルダーに適用します。
コピー先のフォルダーの通知設定は、コピー元の設定で上書きされます。
ルートには、ほかのフォルダーの通知設定を適用できません。
ほかのフォルダーの通知設定を適用後にコピー元のフォルダーの設定を変更しても、コピー先のフォルダーには反映されません。
-
ヘッダーの歯車の形をした管理者メニューアイコンをクリックします。
歯車の形をしたアイコンは、管理権限を持つユーザーの画面にのみ表示されます。 -
[Garoon システム管理]をクリックします。
-
「各アプリケーションの管理」タブを選択します。
-
[ファイル管理]をクリックします。
-
[通知の設定]をクリックします。
-
「通知の設定」画面で、通知設定をコピーするフォルダーを選択し、[設定する]をクリックします。
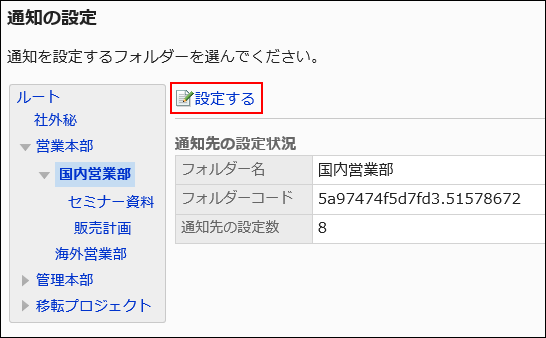
-
「通知先の一覧」画面で、[通知設定をほかのフォルダーに適用する]をクリックします。

-
「通知設定の一括適用」画面で、通知設定を適用するフォルダーのチェックボックスを選択し、[適用する]をクリックします。
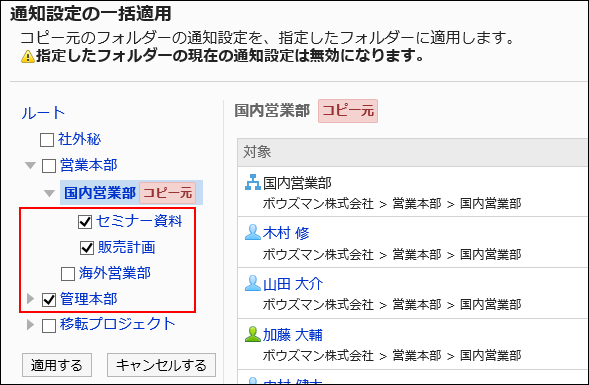 「ルート」をクリックすると、フォルダーの選択をすべて解除できます。
「ルート」をクリックすると、フォルダーの選択をすべて解除できます。 -
「通知設定の一括適用」画面で、[はい]をクリックします。