Configuring Application Menu
You can configure the application menu on the user screen.
The default is to display all menus for available applications.
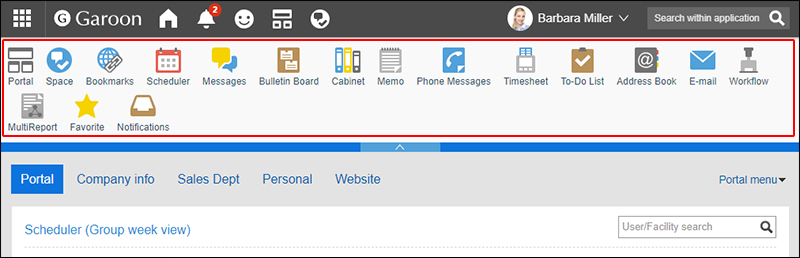
The application menu settings also apply to the menu that appears by clicking the app icon in the header.
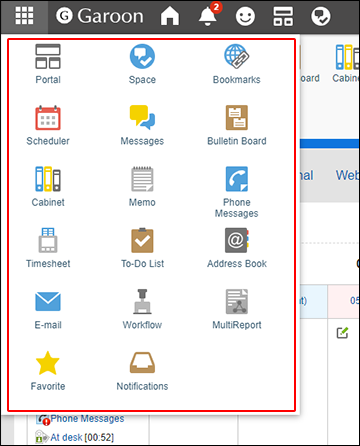
You can change the format of the Application menu.
However, the configuration will not be applied to the menu shown by clicking the app icon in the header.
-
Click the Administration menu icon (gear icon) in the header.
The gear-shaped icon appears only on the screen for the users with administrative privileges. -
Click Garoon System Administration.
-
Select "Basic system administration" tab.
-
Click Screen.
-
Click Header and footer settings.
-
By toggling the "Application menu" checkbox in "Header and footer settings" screen, you can control whether to show or hide the application menu.
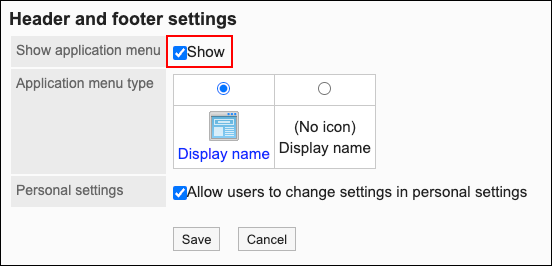 If you uncheck the "Show" checkbox, you can hide the application menu.
If you uncheck the "Show" checkbox, you can hide the application menu.
-
Choose "Application menu type" option whether to display application icons or not.
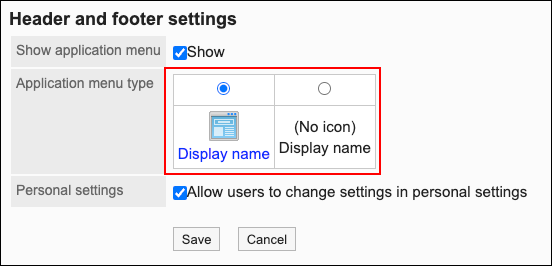 When you configure not to show icons of applications, only the application names are displayed in the Application menu.
When you configure not to show icons of applications, only the application names are displayed in the Application menu.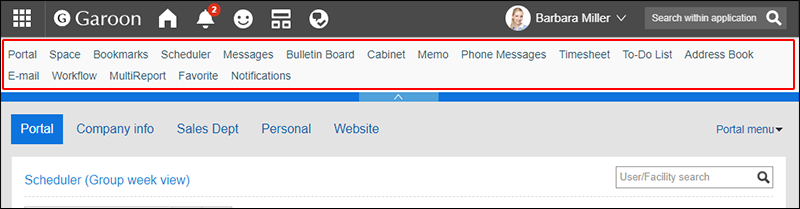
-
Confirm your settings and click Save.
You can select whether to allow users to change the display format of application menu.
-
Click the Administration menu icon (gear icon) in the header.
The gear-shaped icon appears only on the screen for the users with administrative privileges. -
Click Garoon System Administration.
-
Select "Basic system administration" tab.
-
Click Screen.
-
Click Header and footer settings.
-
In the "Personal settings" field on the setting screen for headers and footers, select whether to allow users to change the application menu.
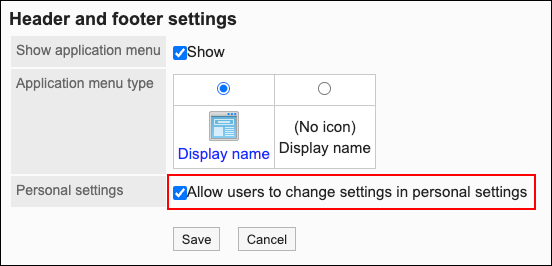 If you select the checkbox to allow users to change settings in personal settings, users can change the appearance of the application menu in the personal settings.
If you select the checkbox to allow users to change settings in personal settings, users can change the appearance of the application menu in the personal settings. -
Confirm your settings and click Save.
You can add Garoon applications or links to external websites you frequently use to the application menu.
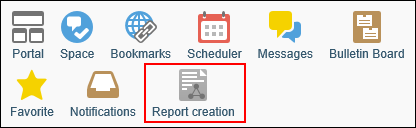
-
Click the Administration menu icon (gear icon) in the header.
The gear-shaped icon appears only on the screen for the users with administrative privileges. -
Click Garoon System Administration.
-
Select "Basic system administration" tab.
-
Click Screen.
-
Click Application menu list.
-
In the "Application menu list" screen, click Add item.

-
On the "Add application menu" screen, configure the required settings.
You configure different settings depending on whether you configure a link to the Garoon application or an external website.
- To configure a link to the Garoon application:
Select Link to application. For the setting fields, refer to The Setting Fields Of "Link to Application". - To configure a link to the external website:
Select Link to URL. For the setting fields, refer to The Setting Fields Of "Link to URL".
- To configure a link to the Garoon application:
-
Confirm your settings and click Add.
The following shows the fields to configure when you select "Link to Application".
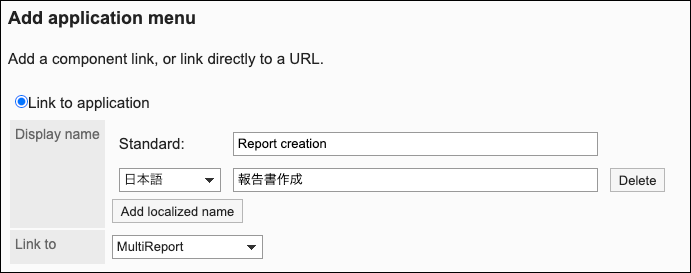
- Display name:
Enter a display name for the application menu.
Clicking "Add localized name" allows you to set display names in multiple languages. If you do not set the display name in the user preference language, the default display name is displayed.
The following languages can be set:- 日本語
- English
- 中文(简体)
- 中文(繁體)
Displayed in Traditional Chinese.
- Link to:
Select an application you want to link to.
The Application menu displays the icon of the selected application. You cannot change the icon. - How to open a link:
Select whether you want to open the linked target in a new tab.
The following shows the fields to configure when you select "Link to URL".
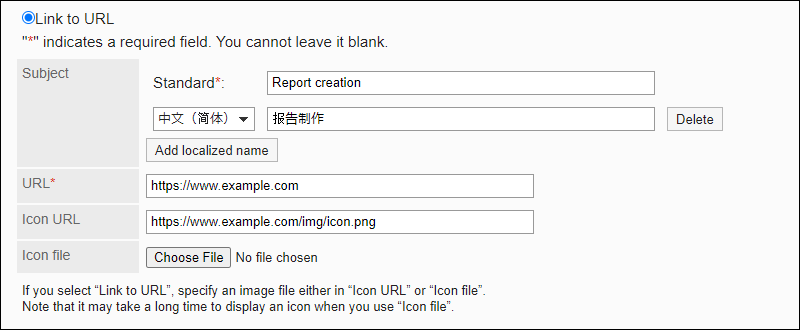
- Display name:
Enter a display name for the application menu.
Clicking "Add localized name" allows you to set display names in multiple languages. - URL:
Enter the URL of the destination, such as a system other than Garoon or a Web site. - Icon URL:
Specify the URL of the image file for the icon you want to use, if it exists on the internet. - Icon file:
Specify the image file for the icon, if it is stored on your PC. Specifying any files may affect the operation of Garoon. - How to open a link:
Select whether you want to open the linked target in a new tab.
You can change the Application menu.
-
Click the Administration menu icon (gear icon) in the header.
The gear-shaped icon appears only on the screen for the users with administrative privileges. -
Click Garoon System Administration.
-
Select "Basic system administration" tab.
-
Click Screen.
-
Click Application menu list.
-
In the list of Application menu, click the item to change.
-
On the detail screen of the Application menu, click Edit.
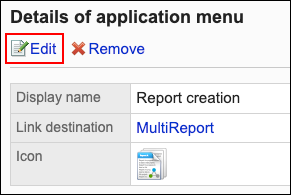
-
On the "Edit application menu" screen, change the display name, URL, and other items as required.
-
Confirm your settings and click Save.
You can reorder the menus in the Application menu.
-
Click the Administration menu icon (gear icon) in the header.
The gear-shaped icon appears only on the screen for the users with administrative privileges. -
Click Garoon System Administration.
-
Select "Basic system administration" tab.
-
Click Screen.
-
Click Application menu list.
-
On the "Application menu list" screen, click Reorder items.

-
On the Reorder Application Menus screen, reorder the menus.
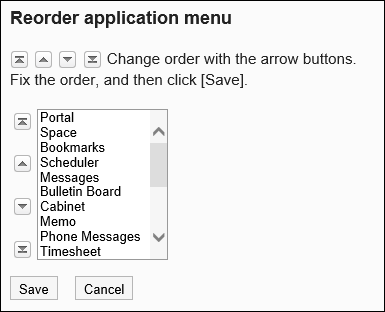
-
Confirm your settings and click Save.
You can delete application menus.
Deleting application menus does not delete data in the menus.
You can delete the Application menus one by one.
-
Click the Administration menu icon (gear icon) in the header.
The gear-shaped icon appears only on the screen for the users with administrative privileges. -
Click Garoon System Administration.
-
Select "Basic system administration" tab.
-
Click Screen.
-
Click Application menu list.
-
On the Application Menu List screen, select the application menu you want to delete.
-
On the Application Menu Details screen, click Delete.
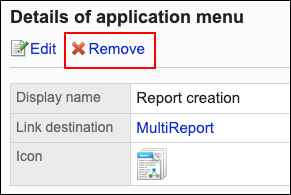
-
Click Yes on the Application Menu Delete screen.
You can delete multiple application menus together.
-
Click the Administration menu icon (gear icon) in the header.
The gear-shaped icon appears only on the screen for the users with administrative privileges. -
Click Garoon System Administration.
-
Select "Basic system administration" tab.
-
Click Screen.
-
Click Application menu list.
-
On the Application Menu List screen, select the checkbox of the application menu you want to delete, and then click Delete.
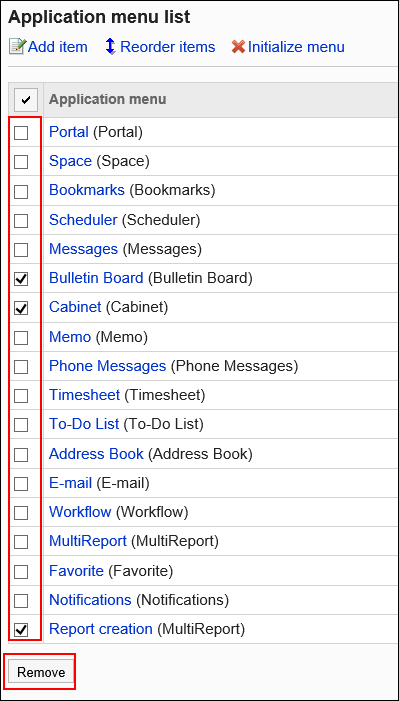
-
Click Yes on the screen for deleting multiple application menus together.
When you initialize the application menu, the type of the menu, the name, the order of the display, and so on are restored.
-
Click the Administration menu icon (gear icon) in the header.
The gear-shaped icon appears only on the screen for the users with administrative privileges. -
Click Garoon System Administration.
-
Select "Basic system administration" tab.
-
Click Screen.
-
Click Application menu list.
-
On the "Application menu list" screen, click Initialize menu.

-
Click Yes on the Initialize Application Menu screen.