Adding Filters
Add filters by category.
Filters cannot be moved to other categories.
"(Root)" cannot have filters.
-
Click the Administration menu icon (gear icon) in the header.
The gear-shaped icon appears only on the screen for the users with administrative privileges. -
Click Garoon System Administration.
-
Select "Application settings" tab.
-
Click MultiReport.
-
Click Filters.
-
On the filter list screen, select a category and click an item to add a filter.
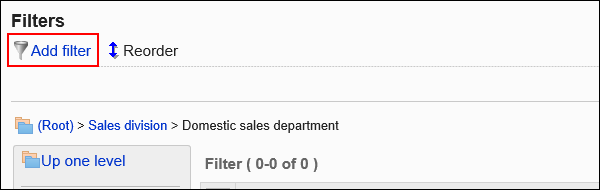
-
On the screen to add filters, set the required items.
-
Confirm your settings and click Add.
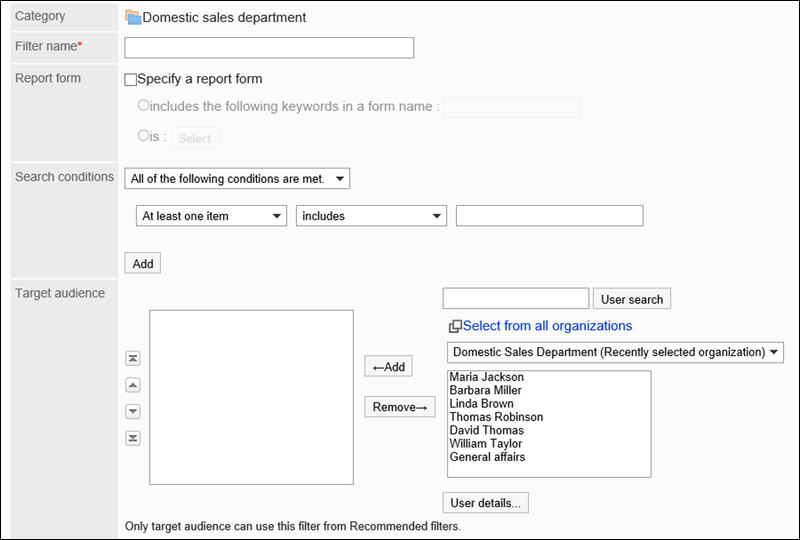
| Item | Description |
|---|---|
| Filter Name | Enter the filter name. |
| Report Form | Set whether to specify report forms in the report filter. If you chose to specify this option, select the checkbox to specify report forms, and then set one of the following conditions:
|
| Search Conditions | Set conditions to filter reports.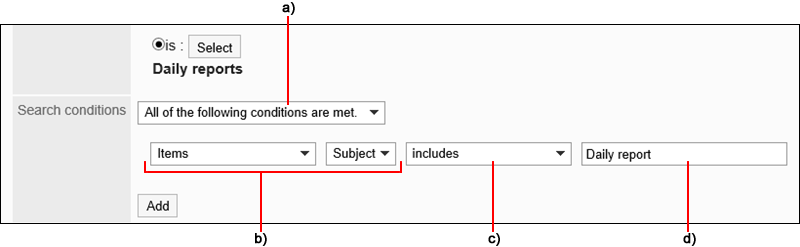
a): To combine conditions
b): Items
c): Conditional expression d): Value You can delete one condition at a time by clicking "Delete". You can delete all conditions that have been set by clicking the item to delete all conditions. The first condition cannot be deleted. |
| Recommended users | Select the user to show in the recommended filter field on the user screen. |