Exporting Reports to a CSV File
Export report data to a CSV file for each report form. The CSV file can be used as backup data.
The report data cannot be imported from a CSV file.
Steps:
-
Click the Administration menu icon (gear icon) in the header.
The gear-shaped icon appears only on the screen for the users with administrative privileges. -
Click Garoon System Administration.
-
Select "Application settings" tab.
-
Click MultiReport.
-
Click Manage reports.
-
On the"Manage reports" screen, select a category, select a report form, and then click Export to CSV file.
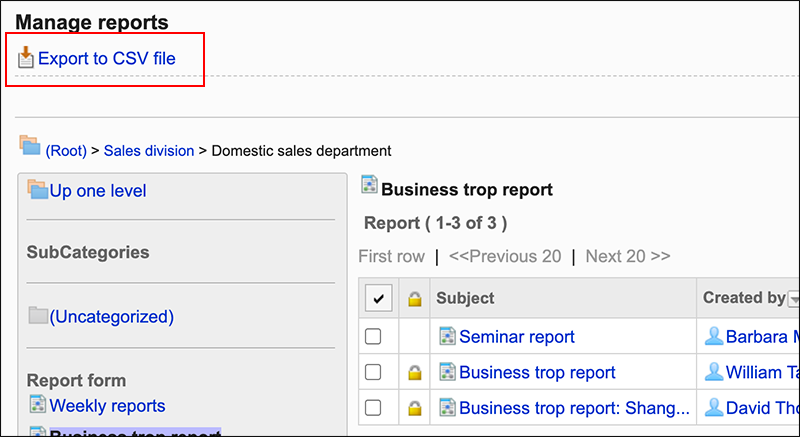
-
On the screen to export reports, set the required items for the exported data.
The setting fields are as follows:
- Items:
Select items of report forms to export to a CSV file.
Select the items to export from the available item list, and click Add.
To delete items, select the item to delete from the export item list, and then click "Delete". - Character encoding:
Select the character code that you want to use for encoding.
The following character encoding can be selected:- UTF-8 (Unicode)
You can select with BOM as required. - Shift-JIS (Japanese)
- ASCII
- Latin1 (Western European)
- GBK/GB2312 (Simplified Chinese)
- TIS-620 (Thai)
- UTF-8 (Unicode)
- Include header row:
To export an item name to the header row of a CSV file, select "Yes".
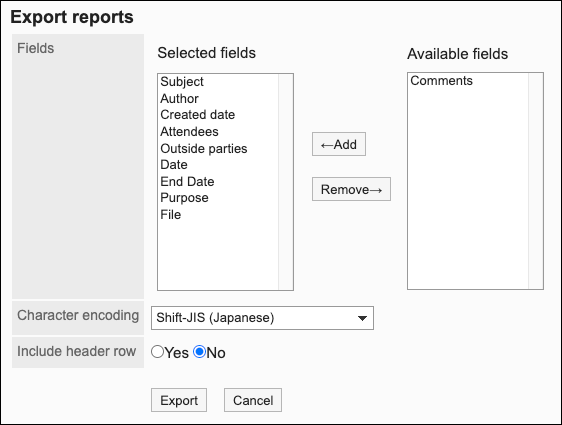
- Items:
-
Confirm your settings and click Export.
-
Save the file with a function provided by your Web browser.