General Settings of Bulletin Board
On "General settings" screen of bulletin board, you can set basic bulletin board functions.
-
Click the Administration menu icon (gear icon) in the header.
The gear-shaped icon appears only on the screen for the users with administrative privileges. -
Click Garoon System Administration.
-
Select "Application settings" tab.
-
Click Bulletin Board.
-
Click General Settings.
-
On "General settings" screen, set the initial state of allowing permissions to post comments in the field.
 If you select the checkbox for "Request responses", the checkbox for allowing to post comments is selected on the screen to post topics.
If you select the checkbox for "Request responses", the checkbox for allowing to post comments is selected on the screen to post topics.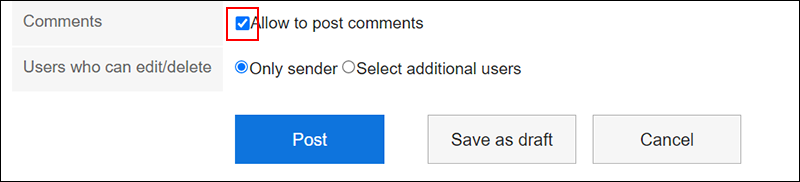
-
In the field to allow to use Rich Text Formatting, select whether to allow the feature.

-
In "Allow the use of anchor links in comments" field, set whether to allow using the anchor feature in comments.
 The anchor feature is a feature that creates links to comments by describing numbers, for example ">>2" to comment number 2.
The anchor feature is a feature that creates links to comments by describing numbers, for example ">>2" to comment number 2.
If you allow using the anchor function, the anchor function can also be used for topics created before.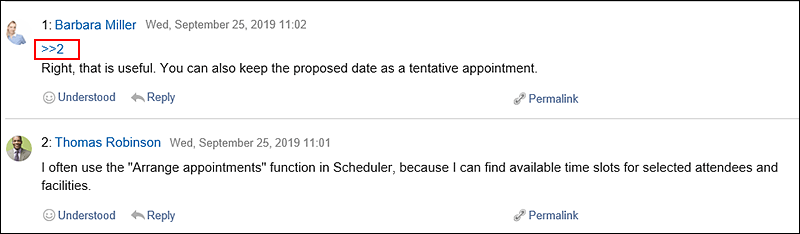
-
In "Request acknowledgement status by default" field, set the initial status of "Acknowledgment status".
 By using Acknowledgment status, you can check when the users configured as notification recipients of the topic viewed the topic on the Bulletin.
By using Acknowledgment status, you can check when the users configured as notification recipients of the topic viewed the topic on the Bulletin.
If you select the checkbox for "Request responses", the checkbox for "Request acknowledgment status by default" is selected on the screen to post topics.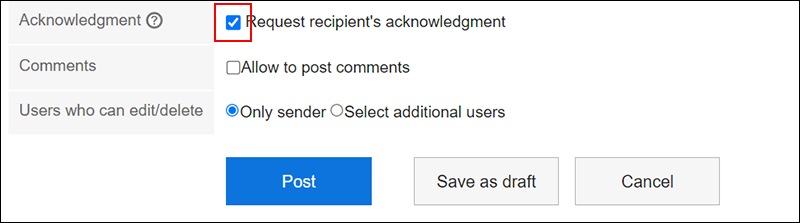
-
In "Manually enter "From" name" field, select the default value for "From".
 When users are allowed to manually enter "From" name, any name, such as an organization name, can be assigned to the sender instead of the user name.
When users are allowed to manually enter "From" name, any name, such as an organization name, can be assigned to the sender instead of the user name.
You can select whether to use user names or alternate names in the post topics or change topics screens.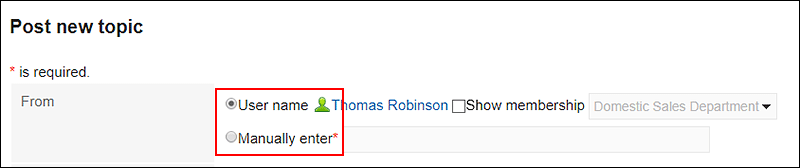 When users are not allowed to manually enter "From" name, the creator's name whose posted a new topic will be displayed as the sender of the topic.
When users are not allowed to manually enter "From" name, the creator's name whose posted a new topic will be displayed as the sender of the topic. -
You can set whether to allow access permissions and notification recipients in the "Access permissions and notification recipients" field.
 If you allow users to use "Access permissions and notification recipients", they can check their permissions and notification recipients in the option in the screen for topic details.
If you allow users to use "Access permissions and notification recipients", they can check their permissions and notification recipients in the option in the screen for topic details.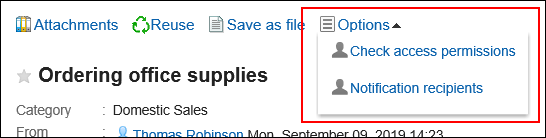
-
Confirm your settings and click Save.