メモに保存できるファイルの総サイズの設定
1ユーザーがメモに保存できるファイルの総サイズを設定します。
全ユーザーに同じ値を設定する方法と、ユーザーごとに値を設定する方法の2種類の方法があります。
全員の制限値を設定する
ユーザー全員に対して、1ユーザーがメモに保存できるファイルの総サイズを設定します。
初期値は、無制限に設定されています。
-
ヘッダーの右側の歯車アイコンをクリックします。
-
[システム設定]をクリックします。
 システム管理用パスワードを設定している場合は、パスワードを入力し、[OK]をクリックします。
システム管理用パスワードを設定している場合は、パスワードを入力し、[OK]をクリックします。 -
[+]詳細設定を開くをクリックします。
-
「カスタマイズ」セクションの
 サイズ制限をクリックします。
サイズ制限をクリックします。 -
 メモをクリックします。
メモをクリックします。 -
「全員」の
 編集するをクリックします。
編集するをクリックします。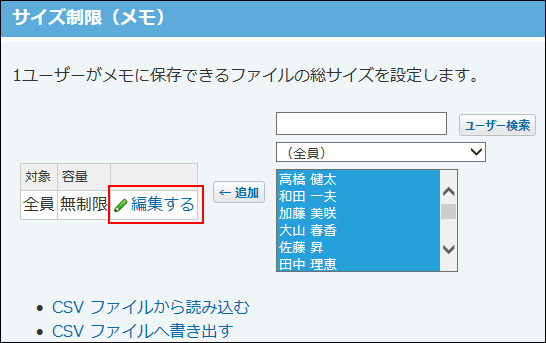
-
ドロップダウンリストから制限値を選択し、反映するをクリックします。
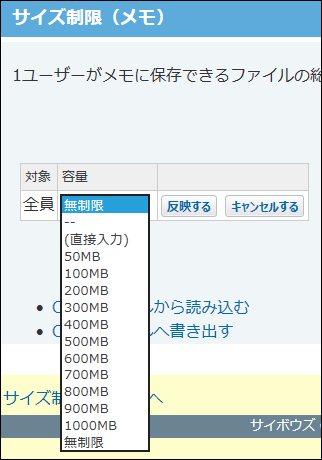 (直接入力)を選択した場合は、半角で整数を入力してください。
(直接入力)を選択した場合は、半角で整数を入力してください。
特定ユーザーの制限値を設定する
特定のユーザーに対して、メモに保存できるファイルの総サイズを設定します。
ユーザー単位の制限値は、全員の制限値より優先されます。
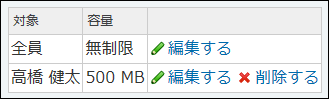
-
ヘッダーの右側の歯車アイコンをクリックします。
-
[システム設定]をクリックします。
 システム管理用パスワードを設定している場合は、パスワードを入力し、[OK]をクリックします。
システム管理用パスワードを設定している場合は、パスワードを入力し、[OK]をクリックします。 -
[+]詳細設定を開くをクリックします。
-
「カスタマイズ」セクションの
 サイズ制限をクリックします。
サイズ制限をクリックします。 -
 メモをクリックします。
メモをクリックします。 -
画面右側のユーザーのリストから、制限値を設定するユーザーを選択し、追加をクリックします。
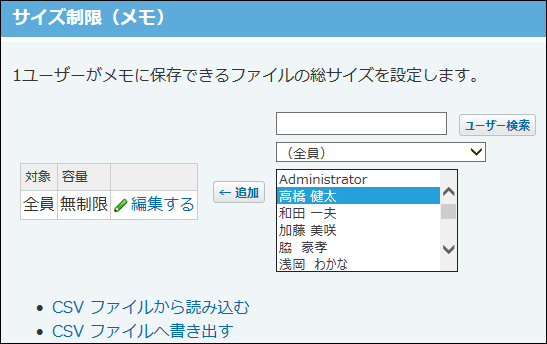
-
制限値を設定するユーザーの
 編集するをクリックします。
編集するをクリックします。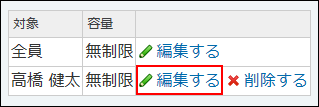
-
ドロップダウンリストから制限値を選択し、反映するをクリックします。
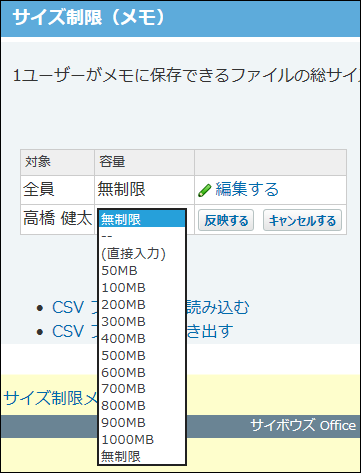 (直接 入力)を選択した場合は、半角で整数を入力してください。
(直接 入力)を選択した場合は、半角で整数を入力してください。
制限値を超えると
メモに保存しているファイルの総サイズが制限値を超えると、「総メモサイズ」の値が赤字で表示され、メモに新しいファイルを追加できなくなります。
「総メモサイズ」は、ユーザーが現時点でメモに保存しているファイルの総サイズです。
例:
- システム管理のサイズ制限値:100MB
- ユーザーの総メモサイズ:90MB
上記の状態でも20MBのファイルを添付できます。
ただし、操作後は、総メモサイズが110MBとなり制限値を超えるため、その後は新しいファイルを追加できなくなります。
- 個人フォルダ一覧画面
総メモサイズが赤字で表示されます。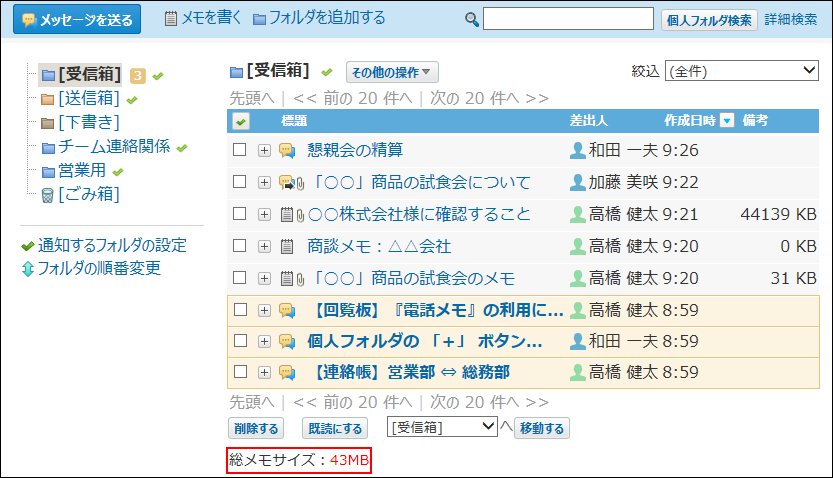
- メモの作成画面
ファイルを添付できない旨のメッセージが表示されます。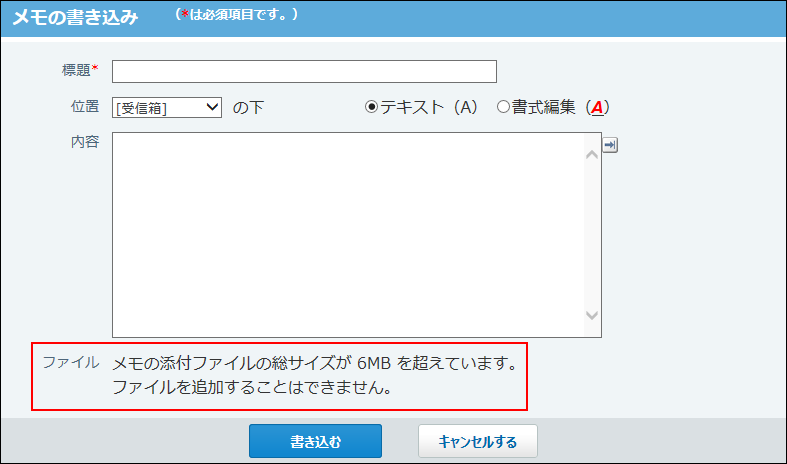
新しいファイルを追加できるようにするには、ユーザーに不要なファイルの削除や、保存しているファイルをメモからファイル管理に移動することを依頼してください。
それでも総サイズが減らない場合は、制限値の変更を検討してください。
制限値を削除する
ユーザー単位で設定した、メモに保存できるファイルの総サイズを削除します。全員の制限値は削除できません。
-
ヘッダーの右側の歯車アイコンをクリックします。
-
[システム設定]をクリックします。
 システム管理用パスワードを設定している場合は、パスワードを入力し、[OK]をクリックします。
システム管理用パスワードを設定している場合は、パスワードを入力し、[OK]をクリックします。 -
[+]詳細設定を開くをクリックします。
-
「カスタマイズ」セクションの
 サイズ制限をクリックします。
サイズ制限をクリックします。 -
 メモをクリックします。
メモをクリックします。 -
制限値を削除するユーザーの
 削除するをクリックします。
削除するをクリックします。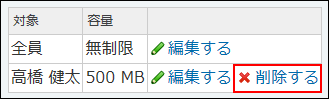
CSVファイルで制限値を管理する
制限値の設定をCSVファイルから読み込んだり、CSVファイルに書き出したりできます。
CSVファイルから読み込む
CSVファイルからデータを読み込み、制限値を設定します。
「全員」の制限値は設定できません。CSVファイルのデータと、サイボウズ Office 10上のユーザーIDが一致する場合に、ユーザー単位の制限値を設定できます。
-
読み込み可能なレコード数の上限など、CSVファイルを読み込む際の注意点を確認します。
詳細は、CSVファイル読み込み時の注意点を参照してください。 -
CSVファイルから読み込める項目を確認します。
CSVファイルへ書き出される項目については、メモのCSVフォーマットを参照してください。 -
次のどちらかの方法で、ユーザーのデータをCSVファイルで準備します。
- Excelなどを使って、CSVファイルを作成する。
CSVファイルを準備する際には、CSVファイル作成時の注意点を確認してください。 - サイボウズ Office 10から書き出した CSV ファイルを編集する。
CSVファイルに書き出す方法を参照して、制限値のデータをCSVファイルに書き出してください。
- Excelなどを使って、CSVファイルを作成する。
-
準備したファイルを「CSV(カンマ区切り)(*.csv)」の形式で保存します。
-
ヘッダーの右側の歯車アイコンをクリックします。
-
[システム設定]をクリックします。
 システム管理用パスワードを設定している場合は、パスワードを入力し、[OK]をクリックします。
システム管理用パスワードを設定している場合は、パスワードを入力し、[OK]をクリックします。 -
[+]詳細設定を開くをクリックします。
-
「カスタマイズ」セクションの
 サイズ制限をクリックします。
サイズ制限をクリックします。 -
 メモをクリックします。
メモをクリックします。 -
CSVファイルから読み込むをクリックします。
-
手順4で保存したファイルを選択します。
-
CSVファイルの文字コードをドロップダウンリストから選択します。
選択できる文字コードは、次のとおりです。
- 自動判定
システムが、読み込むファイルの文字コードを自動的に判別します。
文字コードの種類が不明な場合は、「自動判定」を選択します。 - シフトJIS
- UTF-8
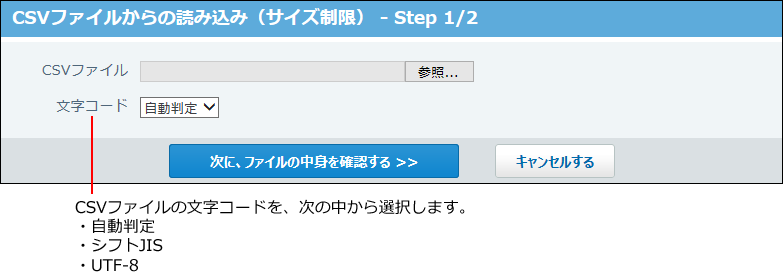
- 自動判定
-
読み込むファイルと文字コードが設定されていることを確認し、次に、ファイルの中身を確認するをクリックします。
-
CSVファイルの1行目に項目名を入力している場合は、「先頭行を項目名として無視する」のチェックボックスを選択します。
-
プレビューで、読み込むデータを確認し、読み込むをクリックします。
プレビューには、ファイルの先頭から5行分のデータが表示されます。
CSVファイルに書き出す
制限値の設定をCSVファイルに書き出します。バックアップデータとして保管できます。
「全員」の制限値は書き出せません。
-
CSVファイルに書き出せる項目を確認します。
CSVファイルへ書き出される項目については、メモのCSVフォーマットを参照してください。 -
ヘッダーの右側の歯車アイコンをクリックします。
-
[システム設定]をクリックします。
 システム管理用パスワードを設定している場合は、パスワードを入力し、[OK]をクリックします。
システム管理用パスワードを設定している場合は、パスワードを入力し、[OK]をクリックします。 -
[+]詳細設定を開くをクリックします。
-
「カスタマイズ」セクションの
 サイズ制限をクリックします。
サイズ制限をクリックします。 -
 メモをクリックします。
メモをクリックします。 -
CSVファイルへ書き出すをクリックします。
-
CSVファイルの1行目に項目名を書き出す場合は、「先頭行に項目名を書き出す」のチェックボックスを選択します。
-
CSVファイルの文字コードを、ドロップダウンリストから選択します。
選択できる文字コードは、次のとおりです。
- シフトJIS
- UTF-8(BOMなし)
- UTF-8(BOMあり)
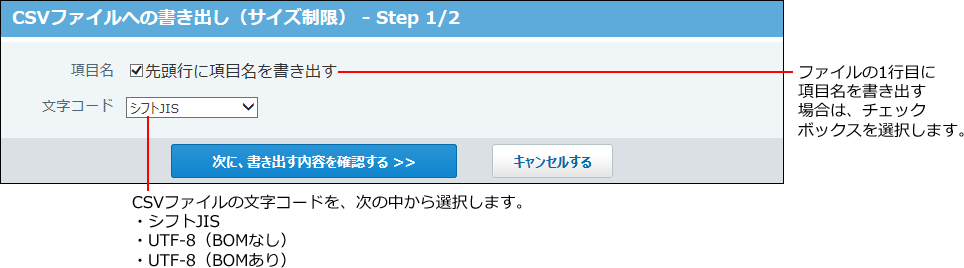
-
項目名を書き出すかどうかと文字コードが設定されていること確認し、次に、書き出す内容を確認するをクリックします。
-
ファイルの中身をプレビューで確認して、書き出すをクリックします。
-
Webブラウザーのファイル保存機能を使って、ファイルを保存します。