Android版:サイボウズ Officeの基本機能
Android版「サイボウズ Office」の基本機能について説明します。
スマートフォンでAndroid版「サイボウズ Office」を使うと、自動受信した新着メールの件数をプッシュ通知で受け取ったり、自分宛ての通知をリアルタイムに受け取ったりできます。
通知は、端末の通知の表示方法の設定に従って表示されます。通知をタップして、Android版「サイボウズ Office」を起動すると、情報が更新されます。
通知を手動で更新するには、
![]() トップページ、
トップページ、
![]() 通知、
通知、
![]() アプリ、または
アプリ、または
![]() 設定のいずれかをタップするか、未読または既読の通知画面に切り替えます。
設定のいずれかをタップするか、未読または既読の通知画面に切り替えます。
リアクションの通知画面に切り替えた場合は、リアクションだけが更新されます。
アプリ内ブラウザーでファイルを添付またはダウンロードする際に、外部ストレージへのアクセスを許可するかどうかを設定するダイアログが表示されます。
外部ストレージへのアクセスを許可すると、ファイルの添付やダウンロードができるようになります。アクセスを許可しない設定にしてもAndroid版「サイボウズ Office」を使用できますが、ファイルの添付やダウンロードはできません。
トップページ
Android版「サイボウズ Office」を起動すると、最初に表示される画面です。
トップページには、システム管理者が設定した連絡事項、今日の予定、確認や処理が必要なデータの件数が表示されます。
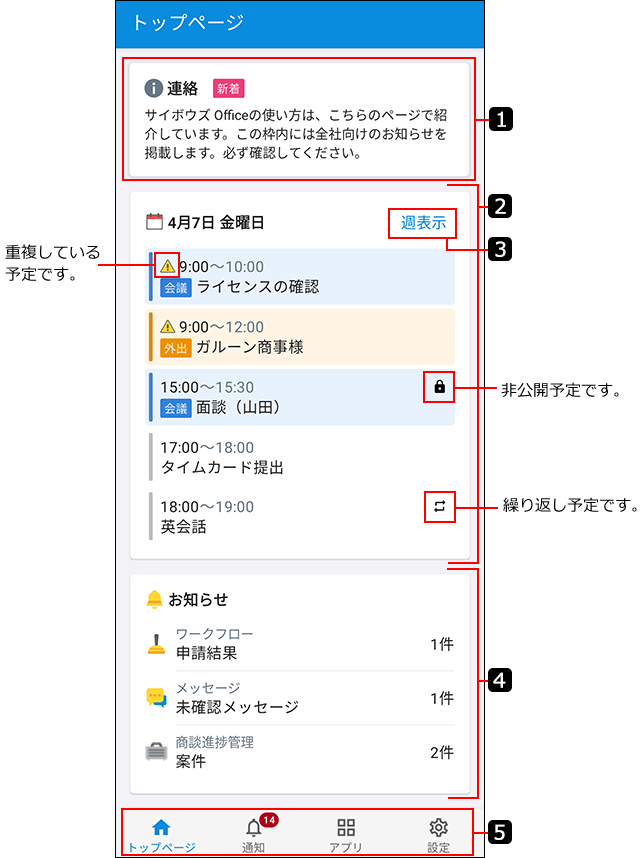
| 番号 | 説明 |
|---|---|
 |
連絡: システム管理者が設定した、ユーザーへの連絡事項や情報などが表示されます。タップすると、詳細画面が表示されます。 連絡が更新されると、「新着」と表示されます。「新着」の表示は、連絡の詳細画面を表示すると消えます。 |
 |
今日の予定: 今日の自分の予定が表示されます。予定の標題をタップすると、詳細画面が表示されます。 |
 |
スケジュールへのリンク: リンクをタップすると、スケジュールの画面が表示されます。初期設定は、週表示です。 日表示または月表示にリンクするには、トップページの設定を変更します。 |
 |
お知らせ: 未確認または未処理のデータの件数が表示されます。 |
 |
ナビゲーション: 次のメニューが表示されます。
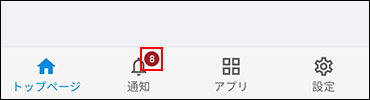
|
通知
![]() 通知をタップして、未読通知、既読通知、リアクション通知の表示を切り替えます。
通知をタップして、未読通知、既読通知、リアクション通知の表示を切り替えます。
初期設定では、自分宛ての未読通知が表示されます。
未読通知をタップすると既読になります。通知の
![]() アイコンをタップしても、その通知を既読にできます。
アイコンをタップしても、その通知を既読にできます。
[すべて選択]をタップすると、通知一覧に表示されている未読の通知を一括で選択したり、複数のアプリケーションの通知をまとめて既読にしたりできます。
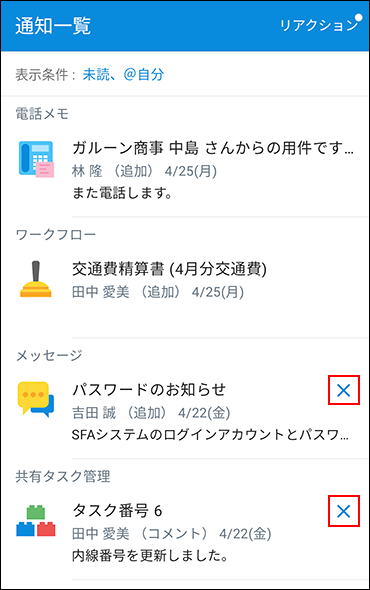
電話メモとワークフローの通知は、電話メモの確認や経路の処理を行うまで既読になりません。
通知一覧では既読にできないため、
![]() アイコンや[すべて選択]は表示されません。
アイコンや[すべて選択]は表示されません。
未読通知または既読通知の表示を切り替える場合は、現在の表示条件をタップし、条件を選択します。
条件の組み合わせによって表示できる通知は、次のとおりです。
- すべての未読通知
- すべての既読通知
- 自分宛ての未読通知
- 自分宛ての既読通知
通知の表示条件は、Android版「サイボウズ Office」からログアウトするまで保持されます。
ただし、プッシュ通知をタップして通知を表示すると、通知の表示条件は初期設定である自分宛ての未読通知に戻ります。
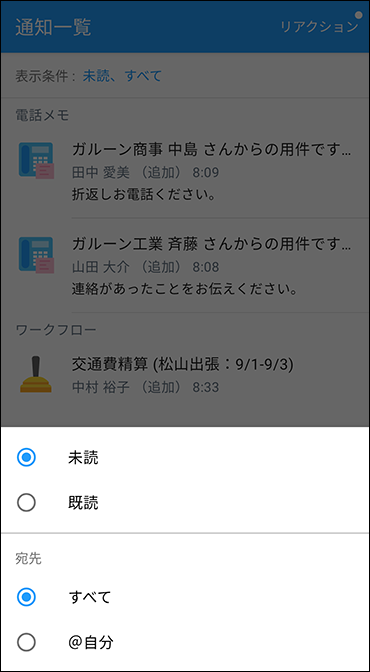
未読通知
アプリケーションごとに未読通知が表示されます。
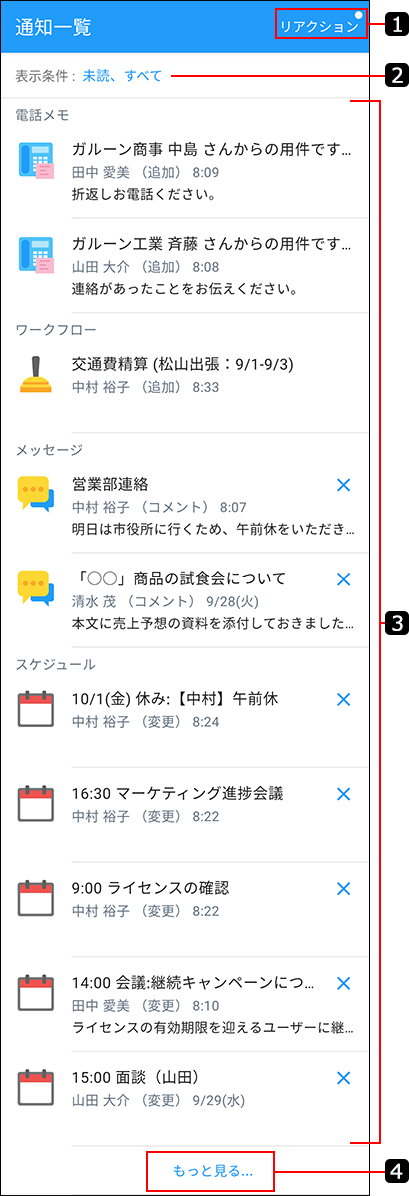
| 番号 | 説明 |
|---|---|
 |
リアクション: リアクション通知が表示されます。 未読のリアクション通知がある場合、「リアクション」の横に丸い未読マークが表示されます。 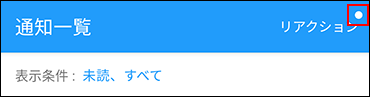
|
 |
表示条件: リンクをタップすると、通知の表示条件を変更できます。
|
 |
通知: 通知をタップすると、アプリケーションの画面が表示されます。 アプリケーションによって、表示される画面が異なります。 スマートフォン用の画面が表示されるアプリケーションは、次のとおりです。
ただし、次のアプリケーションは、通知をタップしただけでは既読扱いになりません。
|
 |
[もっと見る]のリンク: 一覧画面に表示される通知は1アプリケーションにつき、5件までです。 6件以上の新着通知がある場合は、[もっと見る]の操作リンクが表示されます。 [もっと見る]をタップすると、すべての新着通知を表示できます。 |
既読通知
既読通知画面の見かたを説明します。
未読通知と重複するパーツの説明は省略します。
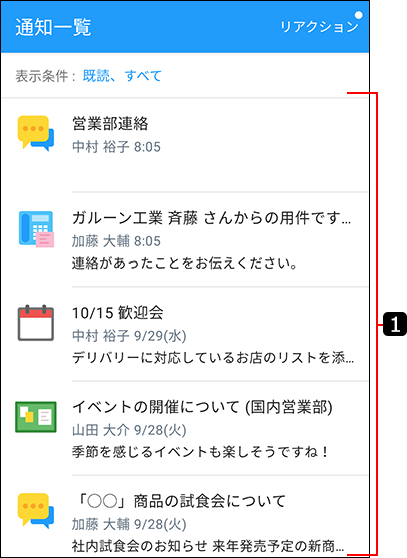
| 番号 | 説明 |
|---|---|
 |
通知: 直近50件の履歴が、既読日時が新しい順に表示されます。 通知をタップすると、アプリケーションの画面が表示されます。 アプリケーションによって、表示される画面が異なります。 スマートフォン用の画面が表示されるアプリケーションは、次のとおりです。
|
リアクション通知
リアクション通知画面の見かたを説明します。
未読通知および既読通知と重複するパーツの説明は省略します。
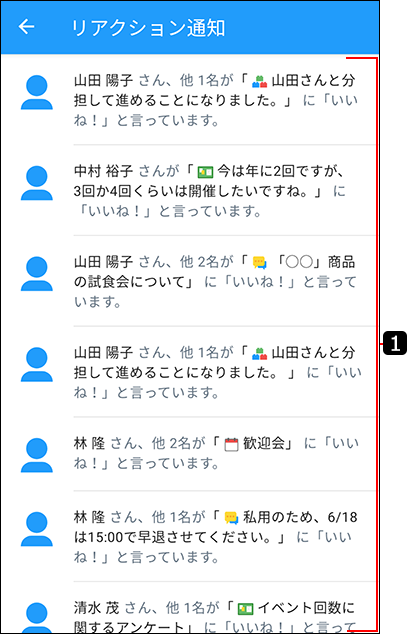
| 番号 | 説明 |
|---|---|
 |
通知: 直近20件のリアクション通知が、通知日時が新しい順に表示されます。 「最新情報」パーツの「ユーザーのリアクション」の表示件数の設定は適用されません。 通知をタップするとアプリケーションの画面が表示されます。 アプリケーションによって、表示される画面が異なります。 スマートフォン用の画面が表示されるアプリケーションは、次のとおりです。
|
メニュー
![]() アプリをタップすると、各アプリケーションへのリンクメニューが表示されます。リンクをタップすると、各アプリケーションの画面に移動します。
アプリをタップすると、各アプリケーションへのリンクメニューが表示されます。リンクをタップすると、各アプリケーションの画面に移動します。
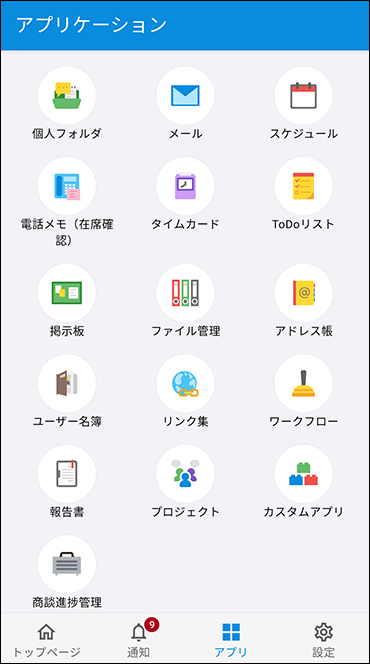
設定
![]() 設定をタップすると、設定画面が表示されます。
設定をタップすると、設定画面が表示されます。
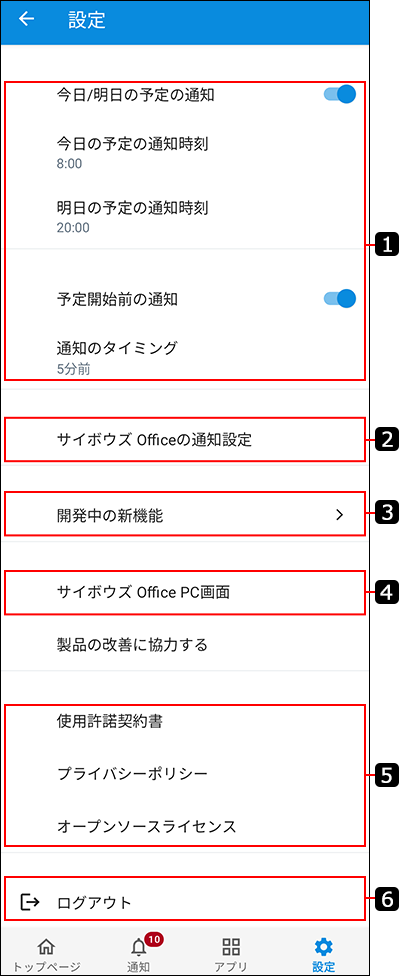
| 番号 | 説明 |
|---|---|
 |
次のメニューが表示されます。
|
 |
サイボウズ Officeの通知設定: 端末側の通知の設定画面が表示されます。 Android版「サイボウズ Office」の通知を有効にしたり、新着メールの通知を受け取らないようにしたりできます。 |
 |
トップページ: タップすると次の設定項目が表示されます。
|
 |
開発中の新機能: 「開発中の新機能」が表示されている場合は、開発中の新機能の一部を有効にできます。開発中の新機能は、リリースせずに開発を取りやめたり、大きな仕様変更が行われたりする場合があります。また、リリースより前に設定した内容が初期化される場合もあります。 |
 |
サイボウズ Office PC画面: アプリ内ブラウザーを開きます。パソコンからサイボウズ Officeにアクセスした場合と同じ画面が表示されます。 |