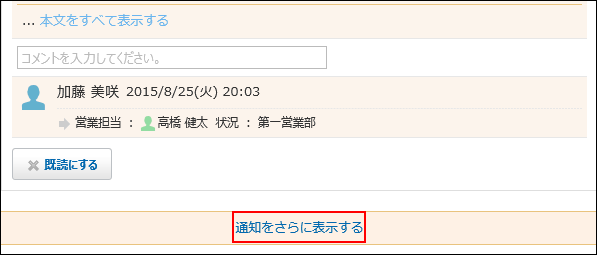未読一覧の確認
未読一覧は、未読通知の確認や処理ができる画面です。アプリケーションごとに未読通知を絞り込めます。
-
次のどちらかの方法で未読一覧にアクセスします。
- ヘッダーからアクセスする場合
- ヘッダーで、ベルアイコンをクリックします。

- トップページの「最新情報」パーツからアクセスする場合
-
 トップページをクリックします。
トップページをクリックします。 - 「最新情報」パーツの右上にある未読一覧をクリックします。

-
画面上部のタブ(「すべて」、「@自分」)や、左ペインのアプリケーションのツリーを利用して、一覧に表示する通知を絞り込みます。
「@自分」タブでは、自分宛ての通知だけを確認できます。

コメントで宛先指定される以外で、自分宛てとして扱われる通知については、自分宛ての通知とはを参照してください。
タブに表示されるオレンジ色の丸は、未読通知が残っていることを示します。未読通知がない場合は表示されません。
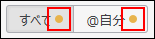
「すべて」未読通知の例:
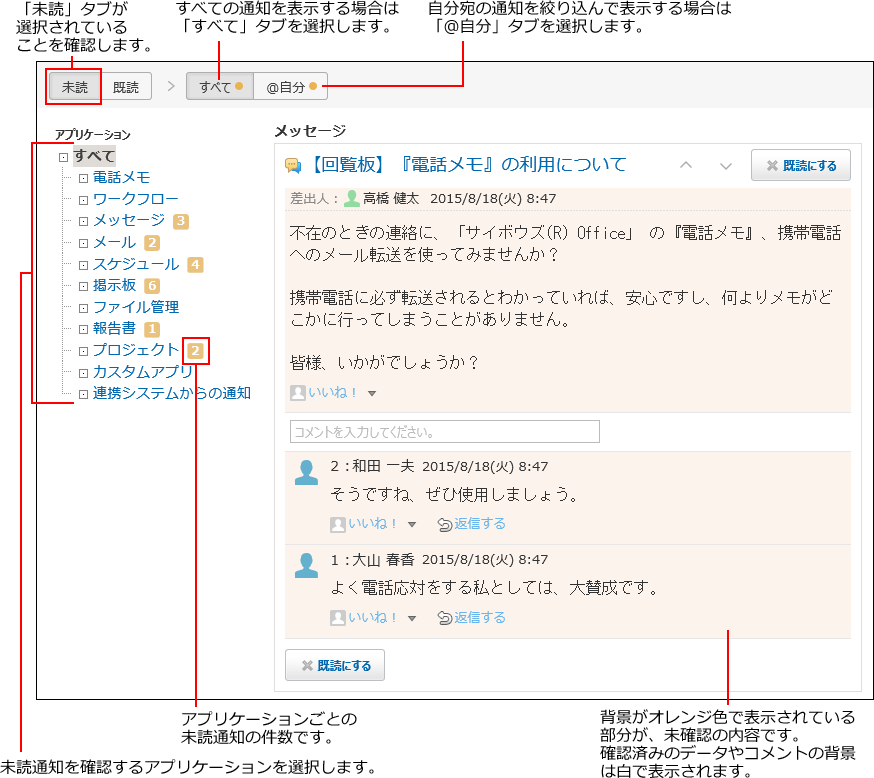
-
通知内容を確認し、通知を既読にしたり、コメントを書き込んだりします。
通知内容が多い場合、通知内容を表示する部分には一部の内容のみ表示される場合があります。
また、未読一覧に表示される操作ボタンやリンクは、アプリケーションや通知の種類によって異なります。
未読一覧上ではなく、各データの詳細画面で通知内容を確認する場合は、目的の通知の標題をクリックしてください。
確認した通知は、通知セクションの右上または左下の×既読にするをクリックすると、未読一覧から削除できます。
メッセージの通知の例:
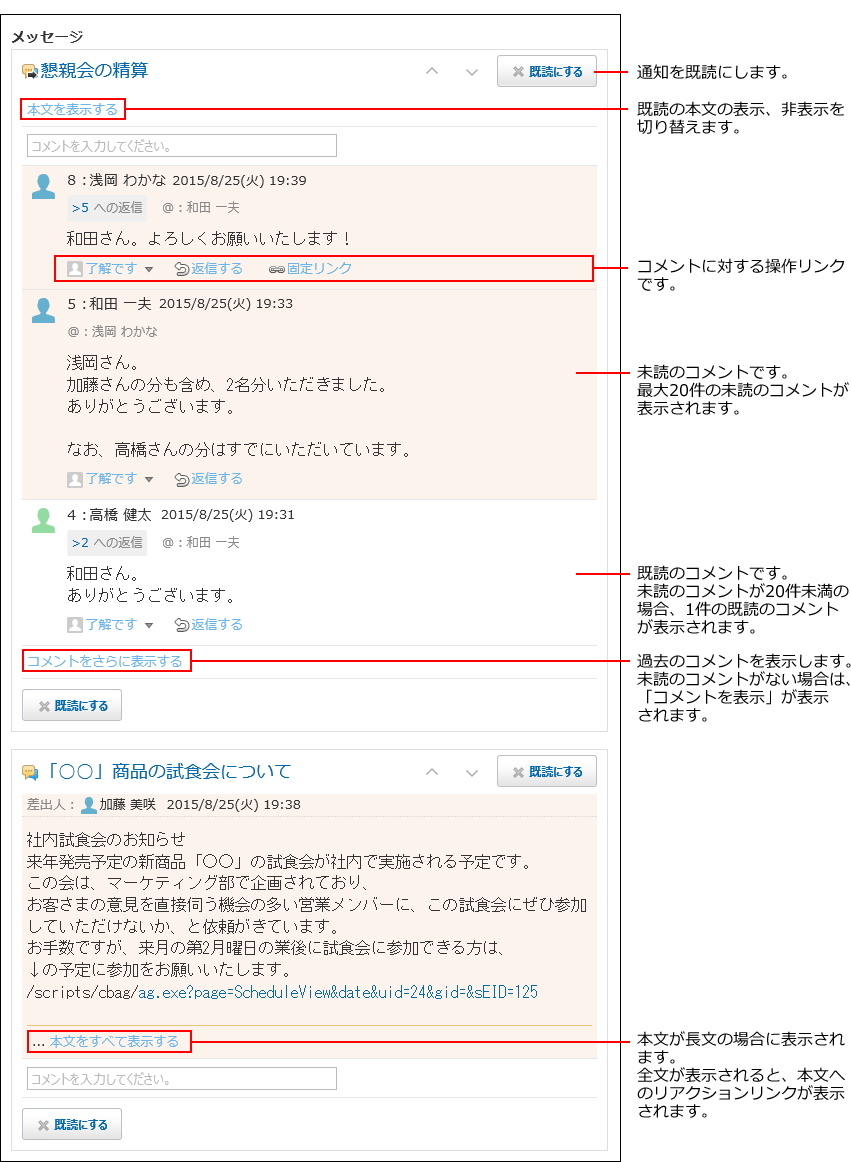
自分宛ての通知とは
コメントで宛先に自分が指定されていなくても、自分宛てとして扱われる通知があります。
自分宛てとして扱われる通知は、次のとおりです。
| アプリケーション | 自分宛ての通知として扱われる操作 |
|---|---|
| メッセージ |
|
| スケジュールと施設予約 |
|
| 電話メモ | 自分宛ての電話メモが登録された。 |
| 掲示板 | 掲示に、自分が宛先に指定されたコメントが書き込まれた。 |
| ワークフロー |
|
| 報告書 | 報告書に自分が宛先に指定されたコメントが書き込まれた。 |
| プロジェクト | プロジェクトの掲示に、自分が宛先に指定されたコメントが書き込まれた。 |
| カスタムアプリ |
|
未読通知の件数表示について
初回に表示される未読通知は20件です。未読通知が21件以上ある場合は、左ペインの該当アプリケーションの横に「20+」と表示されます。
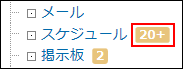
ただし、プロジェクトとカスタムアプリの通知では、1つのプロジェクトやアプリの通知が20件を超える場合に「20+」と表示されます。各プロジェクトや各アプリの通知が20件未満の場合は「+」は表示されず、通知の合計件数が表示されます。
- 1つのアプリの通知が20件を超える場合
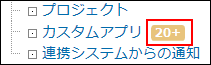
- 各アプリの通知が20件未満の場合
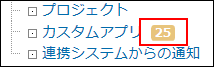
21件以降の通知は通知をさらに表示するをクリックすると表示されます。1回の操作につき、最大20件の通知を追加で表示できます。