Android版:ファイル管理を使用する
「アプリ」画面で
![]() ファイル管理をタップして表示される画面について説明します。
ファイル管理をタップして表示される画面について説明します。
フォルダとファイルの一覧画面
一覧画面には、表示しているフォルダのサブフォルダと、フォルダに保存されているファイルが表示されます。
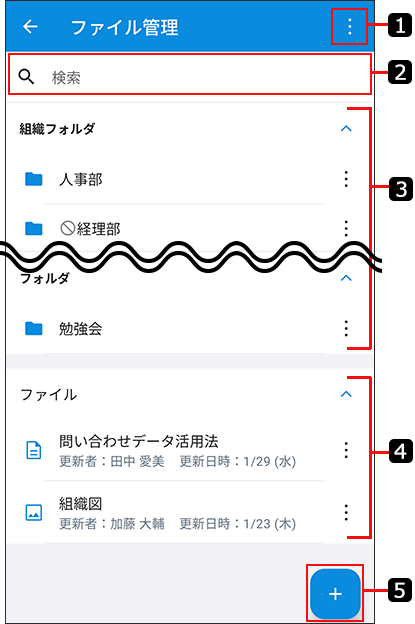
| 番号 | 説明 |
|---|---|
 |
メニューアイコン フォルダやファイルの操作メニューを表示します。編集権限がないフォルダは、詳細情報の確認のみ可能です。
|
 |
フォルダ: 下位フォルダの一覧が表示されます。アクセス権が設定されているフォルダには、 |
 |
ソート: 一覧に表示されているファイルを、次の項目の昇順または降順でソートします。
|
 |
ファイル: 表示しているフォルダに保存されているファイルの一覧が表示されます。 ファイルのタイトルを長押しすると、複数のファイルを一括で移動または削除できます。 ファイルの種類や状態によって、次のアイコンが表示されます。
|
 |
追加アイコン タップすると、フォルダの追加やファイルのアップロードができます。 |
フォルダの詳細画面
フォルダの詳細情報の確認や、更新通知の設定をします。
フォルダの更新履歴から、削除されたファイルを復旧することもできます。
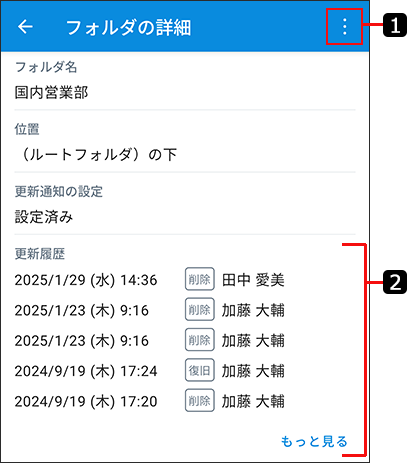
| 番号 | 説明 |
|---|---|
 |
メニューアイコン
|
 |
更新履歴: フォルダの更新履歴と、フォルダ内のファイルの削除や復旧の履歴が表示されます。 すべての更新履歴と履歴の詳細を確認するには、[もっと見る]をタップして更新履歴画面を表示します。 削除されたファイルを復旧するには、更新履歴画面から操作します。復旧できるファイルや操作可能なユーザーについては、削除したファイルの復旧を参照してください。 フォルダの更新履歴の例: 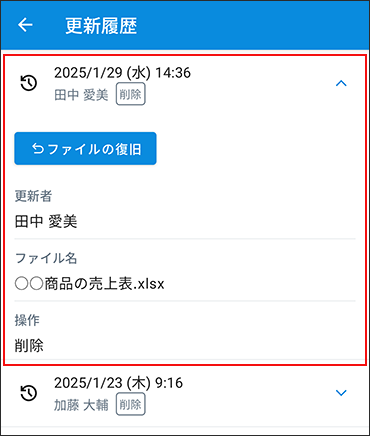
|
ファイルの詳細画面
ファイルの情報や更新履歴を表示します。
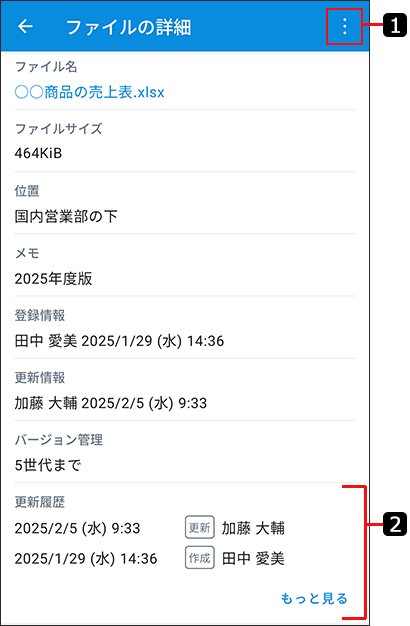
| 番号 | 説明 |
|---|---|
 |
メニューアイコン
|
 |
更新履歴: ファイルの作成者、更新者などのファイルを更新した履歴が表示されます。 すべての更新履歴と履歴の詳細を確認するには、[もっと見る]をタップして更新履歴画面を表示します。 バージョン管理が有効な場合、更新履歴画面から、過去のファイルを最新のファイルとして戻せます。 ファイルの更新履歴の例: 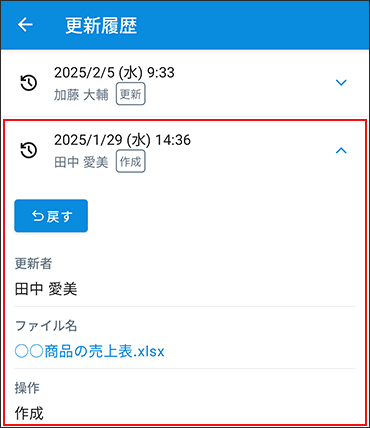
|