メールの送信
メールを送信します。
-
 メールをクリックします。
メールをクリックします。 -
 メールを送るをクリックします。
メールを送るをクリックします。 -
使用するメールアカウントをドロップダウンリストから選択します。

-
宛先、CC、BCCにメールアドレスを入力します。
BCCのメールアドレスは、差出人のみ確認できます。ほかのメール受信者には表示されません。
宛先、CC、BCC には、複数のメールアドレスを入力できます。インクリメンタルサーチを利用する場合メールアドレス入力欄の文字列をもとに、ユーザー名簿やアドレス帳に登録されているメールアドレスを検索します。最近使用したメールアドレスが上位に表示されます。
インクリメンタルサーチ機能が有効な場合、メールアドレスの貼り付けができない場合があります。
カーソルのすぐ近くで右クリックして貼り付けメニューを選択するか、「Ctrl + V」で貼り付けてください。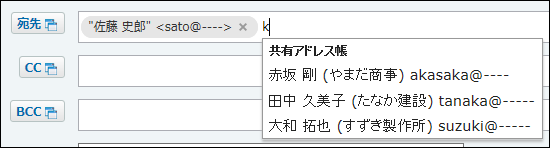 直接メールアドレスを入力する場合
直接メールアドレスを入力する場合複数のメールアドレスを指定する場合は、下記の表のいずれかの操作で、メールアドレスを区切ります。
インクリメンタルサーチ機能の有無によって、メールアドレスを区切る操作が異なります。-
インクリメンタルサーチが有効:
Enterキー、Tabキー、または「,」(カンマ)キーを押すと、メールアドレスを区切ることができます。 -
インクリメンタルサーチが無効:
「,」(カンマ)キーを押すと、メールアドレスを区切ることができます。
アドレス帳からメールアドレスを選択する場合インクリメンタルサーチ機能の有無によって、一部の手順が異なります。
-
アドレスの選択画面を表示します。
- インクリメンタルサーチが有効な場合:
宛先、CC、またはBCCをクリックします。
- インクリメンタルサーチが無効な場合:
アドレス帳をクリックします。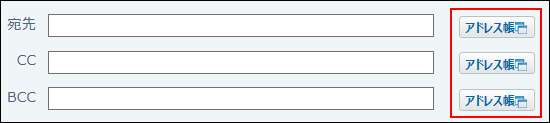
- インクリメンタルサーチが有効な場合:
-
アドレス帳のブック、またはユーザー名簿からメールアドレスを選択し、適用するをクリックします。
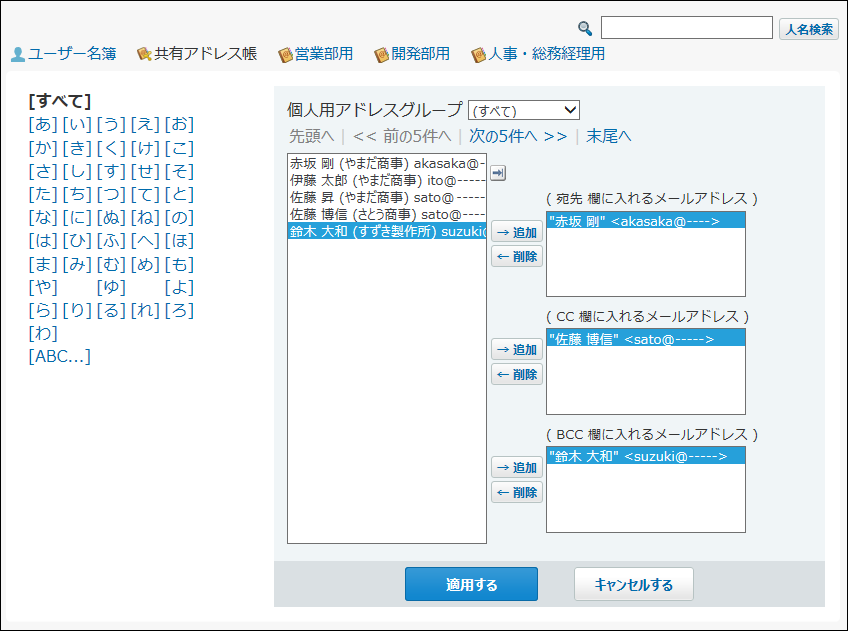
無効なメールアドレスは赤色で表示されます。
正しいメールアドレスに修正してください。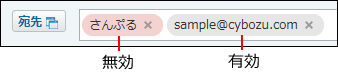
-
-
標題を入力します。
-
「テキスト」を選択し、本文を入力します。
- テキストメールの場合
「テキスト」を選択し、メール内容を入力します。
- HTMLメールの場合
「書式編集」を選択し、メール内容を入力します。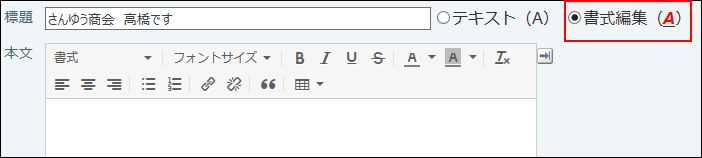
- テキストメールの場合
-
使用する署名をドロップダウンリストから選択します。

-
必要に応じて、ファイルを添付します。
複数のファイルを添付できます。
詳細は、ファイルの一括添付機能を利用するにはを参照してください。
-
入力内容を確認して、送信するをクリックします。
ユーザーの設定によって、確認画面が表示されます。
- 個人設定で「送信前に確認画面を表示する」設定を無効にしている場合
手順9でメールの送信が完了します。 - 個人設定で「送信前に確認画面を表示する」設定を有効にしている場合
手順10に進みます。
- 個人設定で「送信前に確認画面を表示する」設定を無効にしている場合
-
確認画面で、送信するをクリックします。
メールの内容を修正する場合は、再編集するをクリックします。
schedule.vcsを添付するには
予定の詳細画面から、予定の登録情報が書き込まれたテキストファイル(schedule.vcs)を添付したメールを送信します。
サイボウズ Officeを利用しているユーザーが、このメールを受信すると、schedule.vcsに設定された内容で予定を登録できます。
詳細は、スケジュールのメールを送信する方法を参照してください。