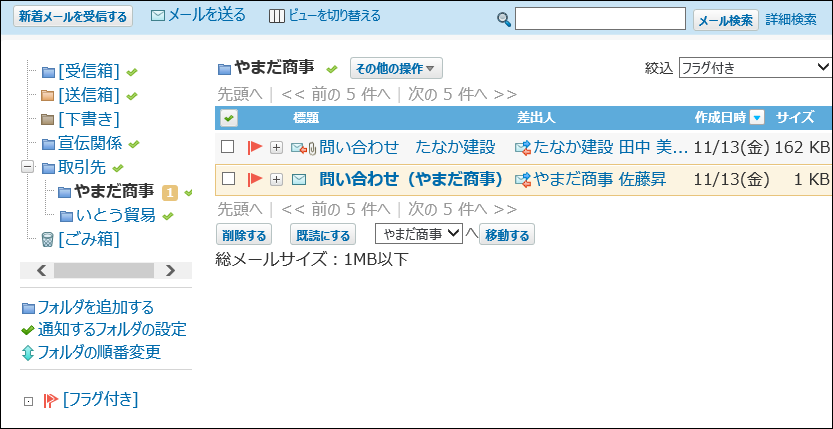フラグの使い方
重要なメールや、あとでじっくり読みたいメールの目印にフラグを付けることができます。
受信したメールにフラグを付けておけば、あとからすぐに目的のメールを見つけられるようになります。
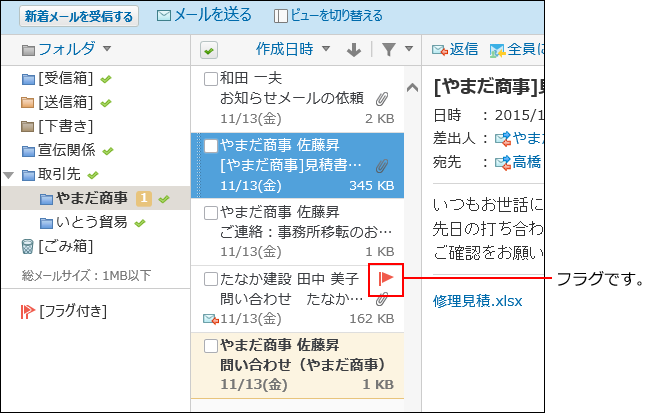
メールにフラグを付ける
メールに目印としてフラグを付けます。
-
 メールをクリックします。
メールをクリックします。 -
メールにフラグを付けます。
- プレビュー表示の場合
- 左ペインで、フラグを付けるメールが保存されているフォルダをクリックします。
- メール一覧で、マウスオーバーして、フラグを付けるメールにフォーカスを当てます。
- グレーで表示されたフラグ
 をクリックします。
をクリックします。
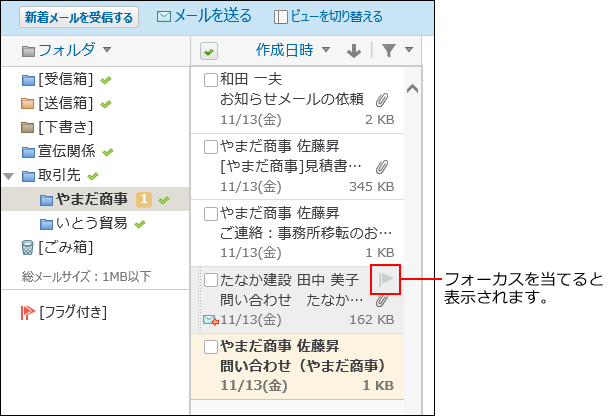
フラグが赤
 に変わります。
に変わります。
キーボードショートカットを使用しても、メールにフラグを付けることができます。
詳細は、便利なキーボードショートカットを参照してください。
- プレビュー非表示の場合
- 左ペインで、フラグを付けるメールが保存されているフォルダをクリックします。
- フラグを付けるメールの先頭に表示されている、グレーで表示されたフラグ
 をクリックします。
をクリックします。
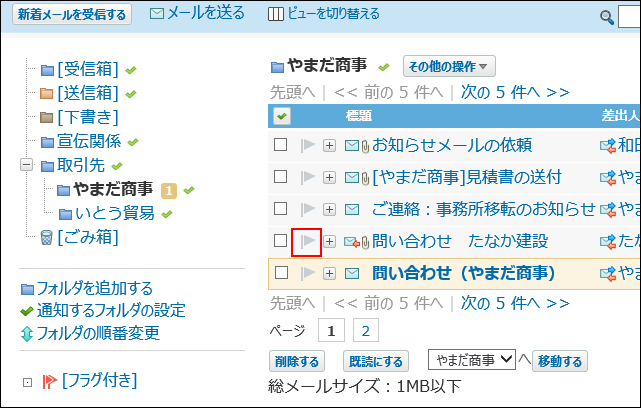
フラグが赤
 に変わります。
に変わります。
フラグを外す場合は、赤色のフラグ
 をクリックして、グレーのフラグ
をクリックして、グレーのフラグ
 に変えます。
に変えます。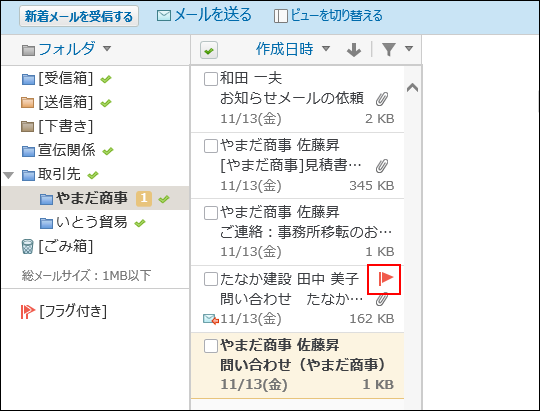
フラグ付きのメールを絞り込んで表示する
フラグを付けた重要なメールだけを絞り込んで表示できます。
-
 メールをクリックします。
メールをクリックします。 -
フラグの付いたメールを絞り込んで表示します。
- プレビュー表示の場合
左ペインで、
 [フラグ付き]をクリックします。
[フラグ付き]をクリックします。
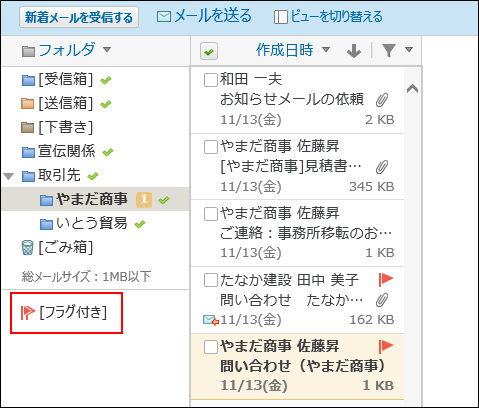
特定の1つのフォルダの中から、フラグ付きのメールを絞り込む場合は、左ペインで目的のフォルダを選択し、メール一覧で、
 ソートのドロップダウンリストから、フラグ付きを選択します。
ソートのドロップダウンリストから、フラグ付きを選択します。
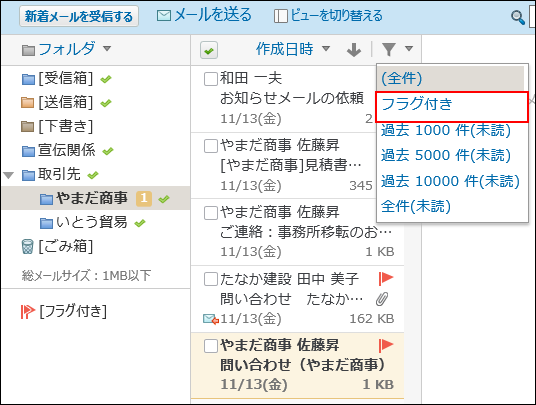
フラグの付いたメールが一覧で表示されます。
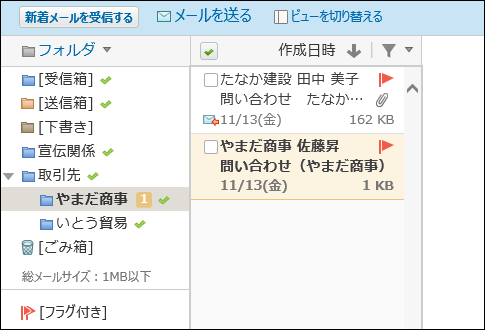
- プレビュー非表示の場合
左ペインで、
 [フラグ付き]をクリックします。
[フラグ付き]をクリックします。
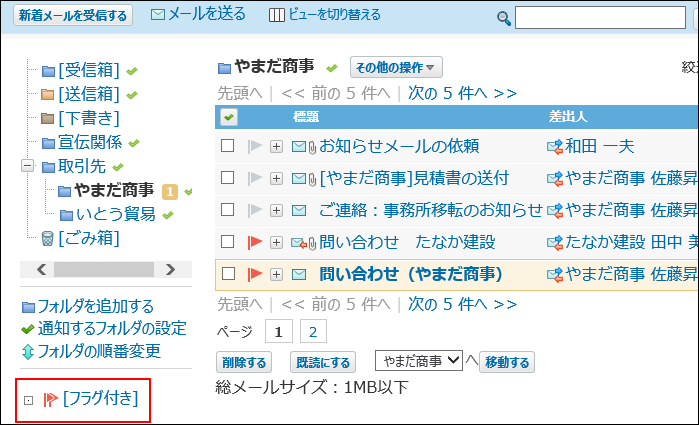
特定の1つのフォルダの中から、フラグ付きのメールを絞り込む場合は、左ペインで目的のフォルダを選択し、絞込のドロップダウンリストから、[フラグ付き]を選択します。
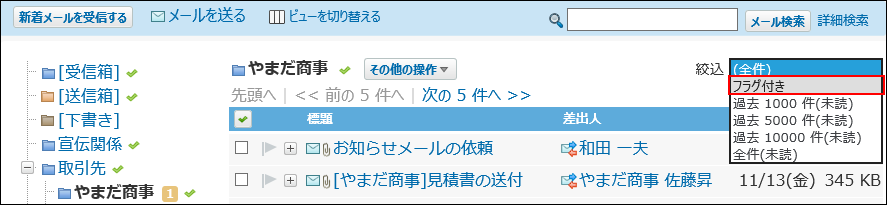
フラグの付いたメールが一覧で表示されます。