メールの返信
受信したメールに返信します。
差出人に返信する
差出人にのみ、メールを返信します。
-
 メールをクリックします。
メールをクリックします。 -
返信するメールを選択します。
返信するメールを選択する手順は、表示しているビューによって異なります。
- プレビュー表示の場合
- 左ペインで、返信するメールが保存されているフォルダをクリックします。
- メール一覧で、返信するメールを選択します。
- プレビュー表示で、
 返信をクリックします。
返信をクリックします。
- プレビュー非表示の場合
- 左ペインで、返信するメールが保存されているフォルダをクリックします。
- 返信するメールの標題をクリックします。
- メールの詳細画面で、
 返信するをクリックします。
返信するをクリックします。
-
使用するメールアカウントをドロップダウンリストから選択します。

-
宛先を確認します。
宛先には、受信メールの差出人が自動的に設定されます。
-
必要に応じて、CC、BCCを設定します。
BCCのメールアドレスは、差出人のみ確認できます。ほかのメール受信者には表示されません。
CC、BCCには、複数のメールアドレスを入力できます。 -
標題を確認します。
標題には、「Re:」が自動的に追加されます。
-
メールの形式を選択し、本文を入力します。
本文には、「(返信元の差出人) wrote:」と、返信元のメール内容が引用表示されます。
HTML形式のメールを送信する場合は、「書式編集」を選択します。
HTML形式のメールに返信する場合、「テキスト」に切り替えると、返信元のメール内容の書式が失われます。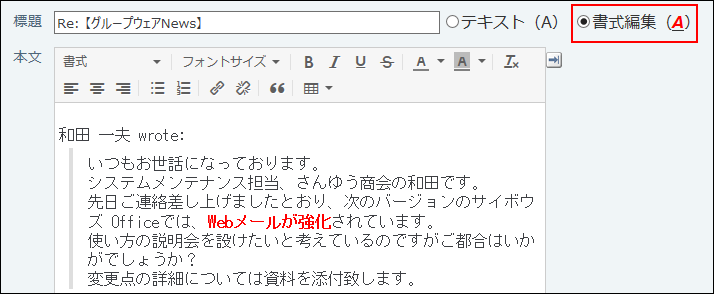
-
使用する署名をドロップダウンリストから選択します。

-
必要に応じてファイルを添付します。
返信元のファイルは添付されません。
-
入力内容を確認して、送信するをクリックします。
ユーザーの設定によって、確認画面が表示されます。
- 個人設定で「送信前に確認画面を表示する」設定を無効にしている場合
手順10でメールの送信が完了します。 - 個人設定で「送信前に確認画面を表示する」設定を有効にしている場合
手順11に進みます。
- 個人設定で「送信前に確認画面を表示する」設定を無効にしている場合
-
確認画面で送信するをクリックします。
全員に返信する
差出人とCCのメールアドレス返信する手順を説明します。
-
 メールをクリックします。
メールをクリックします。 -
全員に返信するメールを選択します。
全員に返信するメールを選択する手順は、表示しているビューによって異なります。
- プレビュー表示の場合
- 左ペインで、返信するメールが保存されているフォルダをクリックします。
- メール一覧で、返信するメールを選択します。
- プレビュー表示で、
 全員に返信をクリックします。
全員に返信をクリックします。
- プレビュー非表示の場合
- 左ペインで、返信するメールが保存されているフォルダをクリックします。
- 返信するメールの標題をクリックします。
- メールの詳細画面で、
 全員に返信をクリックします。
全員に返信をクリックします。
-
使用するメールアカウントをドロップダウンリストから選択します。
-
宛先とCCを確認します。
受信メールの差出人とCCのメールアドレスが自動的に設定されます。
-
必要に応じて、BCCを設定します。
BCCのメールアドレスは、差出人のみ確認できます。他のメール受信者には表示されません。 -
標題を確認します。
標題には、「Re:」が自動的に追加されます。
-
メールの形式を選択し、本文を入力します。
本文には、「(返信元の差出人) wrote:」と、返信元のメール内容が引用表示されます。
HTML形式のメールを送信する場合は、「書式編集」を選択します。
HTML形式のメールに返信する場合、「テキスト」に切り替えると、返信元のメール内容の書式が失われます。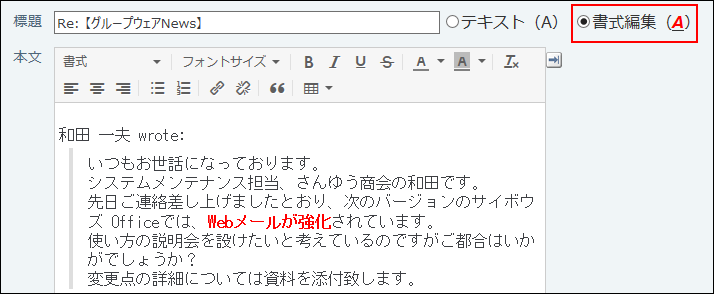
-
使用する署名をドロップダウンリストから選択します。

-
必要に応じてファイルを添付します。
返信元のファイルは添付されません。
-
入力内容を確認して、送信するをクリックします。
ユーザーの設定によって、確認画面が表示されます。
- 個人設定で「送信前に確認画面を表示する」設定を無効にしている場合
手順10でメールの送信が完了します。 - 個人設定で「送信前に確認画面を表示する」設定を有効にしている場合
手順11に進みます。
- 個人設定で「送信前に確認画面を表示する」設定を無効にしている場合
-
確認画面で送信するをクリックします。