メールの閲覧
メールの閲覧について説明します。
通常メールの場合
メールを閲覧します。
左ペインで、フォルダ名の右横に未読メールの件数が表示されます。未読データは黄色の背景色が付きます。
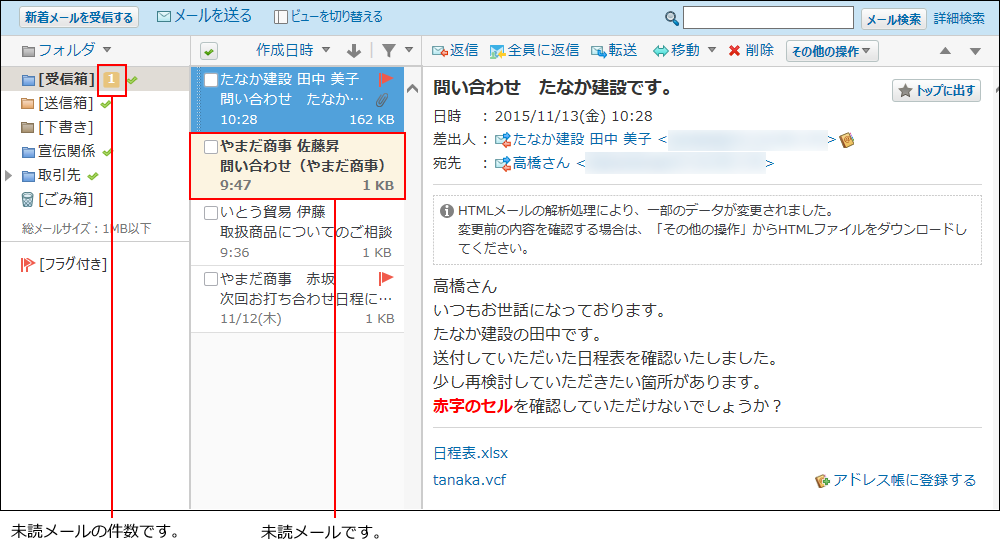
-
 メールをクリックします。
メールをクリックします。 -
メールの詳細を表示します。
メールの詳細を表示する手順は、表示しているビューによって異なります。
- プレビュー表示の場合
- 左ペインで、閲覧するメールが保存されているフォルダをクリックします。
- メール一覧で、閲覧するメールを選択します。
- プレビューで詳細を確認します。
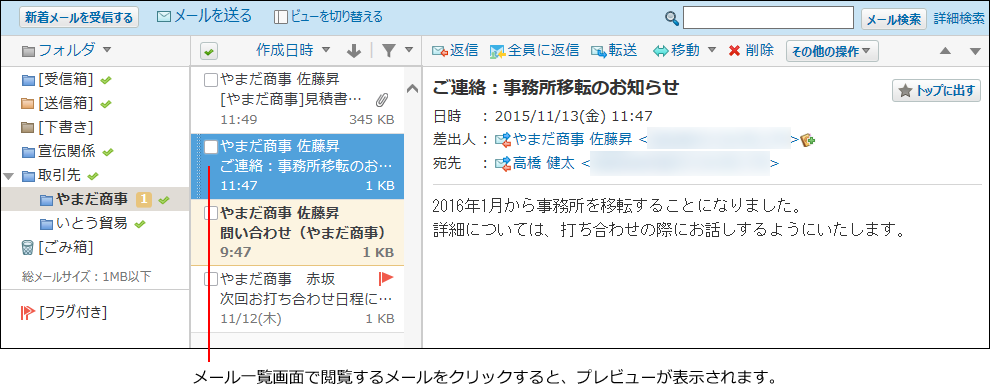
- プレビュー非表示の場合
- 左ペインで、閲覧するメールが保存されているフォルダをクリックします。
- メールの標題をクリックします。
- メールの詳細画面で確認します。
HTMLメールの場合
個人設定で、HTMLのメールの表示を有効にすると、メールの書式や組み込み画像を表示できます。
-
個人設定で、HTMLメールの表示が有効になっていることを確認します。
詳細は、HTMLメールの表示を有効にする方法を参照してください。 -
HTMLメールを確認します。
- HTMLメールの表示が有効な場合のプレビュー表示
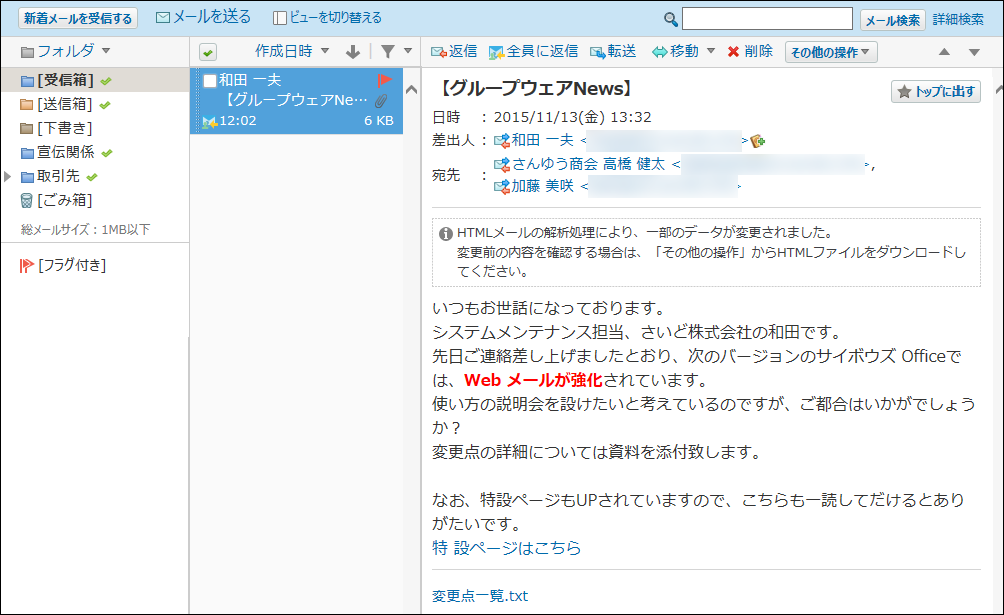
- HTMLメールの表示が無効な場合のプレビュー表示
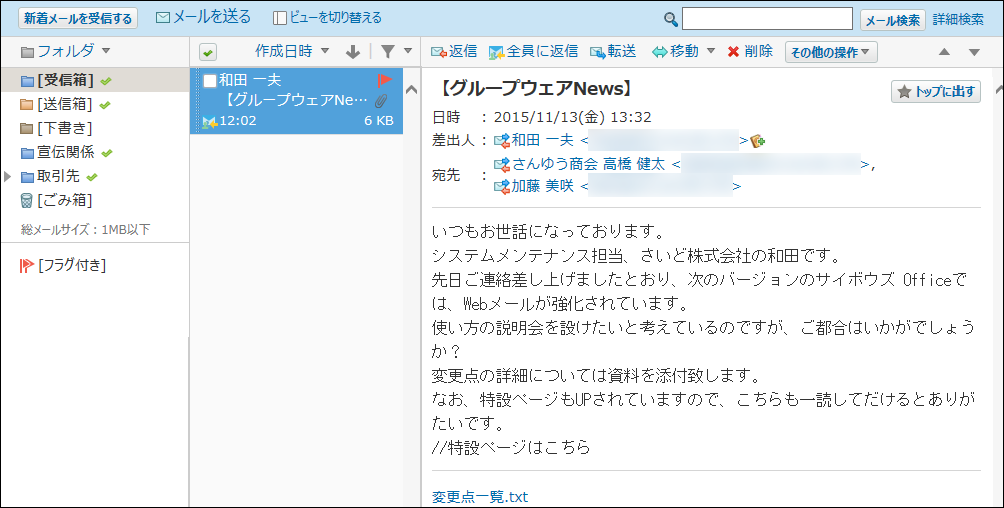
- HTMLメールの表示が有効な場合のプレビュー表示
HTMLファイルをダウンロードする
HTMLメールの本文をHTMLファイルとしてダウンロードします。
-
 メールをクリックします。
メールをクリックします。 -
HTMLファイルをダウンロードします。
HTMLファイルをダウンロードする手順は、表示しているビューにより異なります。
- プレビュー表示の場合
- 左ペインで、HTMLファイル形式のメールが保存されているフォルダをクリックします。
- メール一覧で、HTML形式のメールを選択します。
- プレビューで、その他の操作
 の
の
 HTMLファイルをダウンロードするをクリックします。
HTMLファイルをダウンロードするをクリックします。
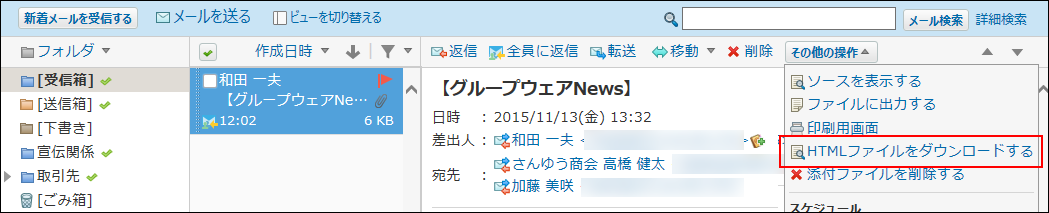
- プレビュー非表示の場合
- 左ペインで、HTMLファイル形式のメールが保存されているフォルダをクリックします。
- HTML形式のメールの標題をクリックします。
- メールの詳細画面で、その他の操作
 の
の
 HTMLファイルをダウンロードするをクリックします。
HTMLファイルをダウンロードするをクリックします。
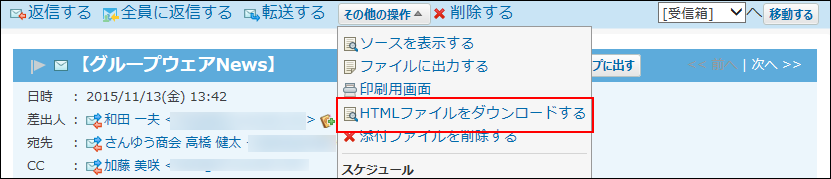
-
警告内容を了承する場合は、OKをクリックし、HTMLファイルをダウンロードします。
警告内容を承知した上でHTMLファイルをダウンロードする場合は、システム管理者に運用上支障がないかどうか、確認してください。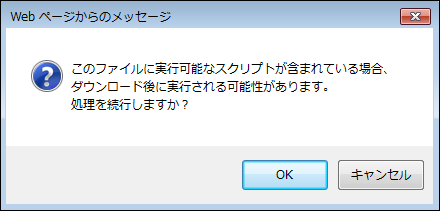
-
Webブラウザーのファイル保存機能を使って、ファイルを保存します。