メールの表示に関する設定
メール送信時の確認画面の表示や、本文の自動改行など、メールを使いやすくするために、表示に関する設定を変更します。
送信確認画面を有効にする
メールを送信する前に、メール内容の確認画面を表示するように設定します。
-
ヘッダーの右側の[ユーザー名]をクリックします。
-
[個人設定]をクリックします。

-
「各アプリケーション」セクションの
 メールをクリックします。
メールをクリックします。 -
 一般設定をクリックします。
一般設定をクリックします。 -
「送信前に確認画面を表示する」を選択し、設定するをクリックします。
「メールの送信確認」画面では、送信するメールの宛先や標題、本文、添付ファイルを確認できます。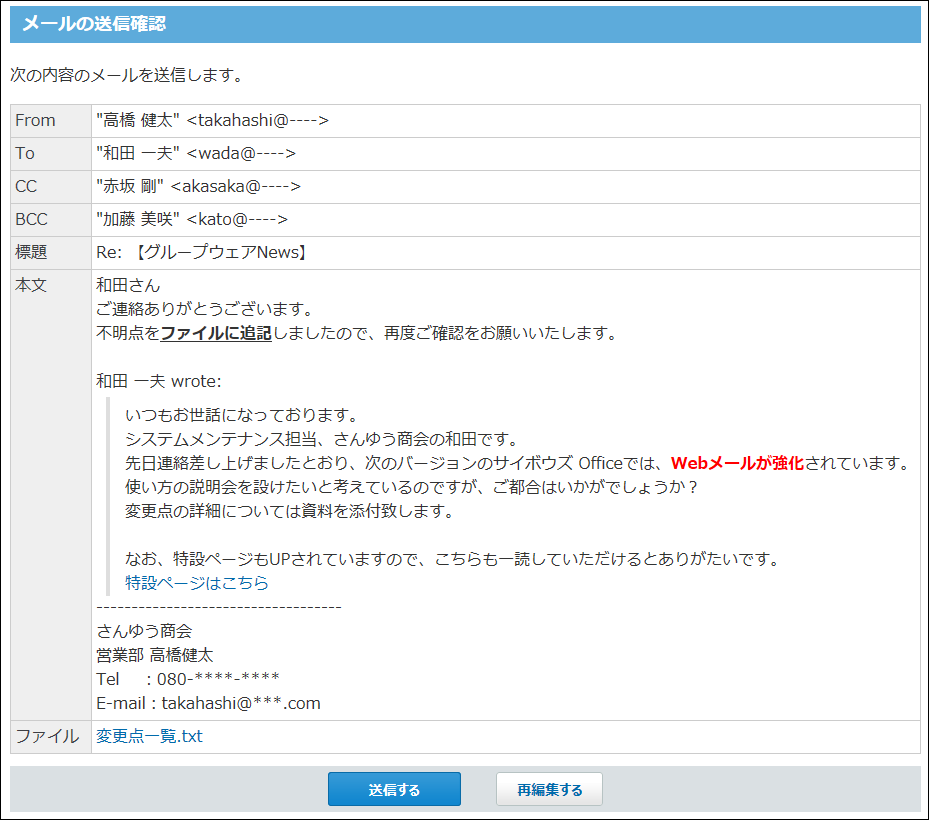
本文の自動改行を有効にする
メール本文を自動改行するかどうかを設定します。
一行に表示する文字数を設定し、メールを読みやすくします。
-
ヘッダーの右側の[ユーザー名]をクリックします。
-
[個人設定]をクリックします。

-
「各アプリケーション」セクションの
 メールをクリックします。
メールをクリックします。 -
 一般設定をクリックします。
一般設定をクリックします。 -
「メールの本文を自動改行する」を選択します。
-
一行に表示する文字数を、ドロップダウンリストから選択します。
-
設定内容を確認し、設定するをクリックします。
HTMLメールの表示を有効にする
HTMLメールの書式や組み込み画像を表示するかどうかは、各ユーザーが変更できます。
- HTMLメールの表示が有効なプレビュー表示
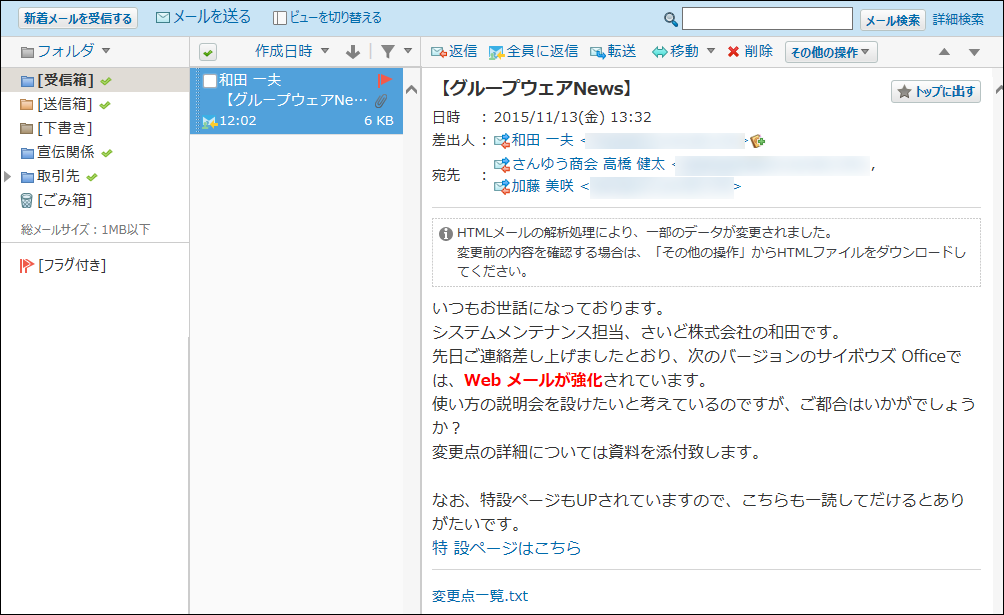
- HTMLメールの表示が無効なプレビュー表示
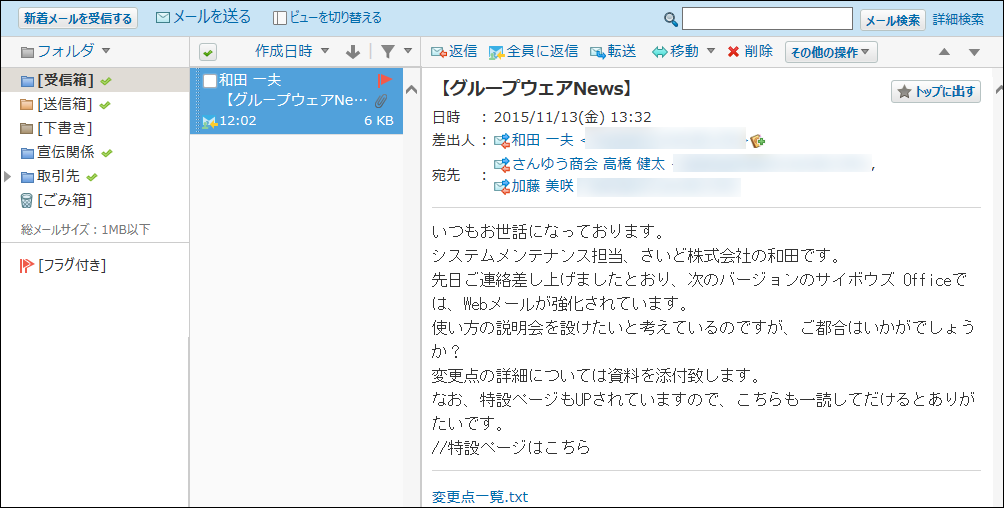
-
ヘッダーの右側の[ユーザー名]をクリックします。
-
[個人設定]をクリックします。

-
「各アプリケーション」セクションの
 メールをクリックします。
メールをクリックします。 -
 一般設定をクリックします。
一般設定をクリックします。 -
「HTMLメールの表示」セクションで、「文字装飾や図を一緒に表示する」を選択します。
HTMLメールの表示を無効にする場合は、「テキストのみ表示する」を選択します。 -
設定内容を確認し、設定するをクリックします。