メールの自動転送
メールの自動転送について説明します。
個人設定で、メールの自動転送を設定しておくと、ひとつひとつのメールを手動で転送する手間が省けます。
たとえば、複数の担当者で取引先の対応をしている場合、取引先からのメールを自動転送しておくことで、複数の担当者で共有できます。
宛先には、自動転送設定で指定したすべての転送先が表示されます。
標題には「Fwd:」が付きます。
本文には「----- Original Message -----」と、転送元のメール内容が表示されます。
自動転送された受信メールには、転送済みのアイコン
![]() が表示されます。自動転送されたメールは送信箱に保存され、メールの送受信履歴にも追加されます。
が表示されます。自動転送されたメールは送信箱に保存され、メールの送受信履歴にも追加されます。
自動転送設定を追加する
自動転送設定を追加します。
自動転送設定は、20件まで追加できます。
-
ヘッダー右側の[ユーザー名]をクリックします。
-
[個人設定]をクリックします。

-
「各アプリケーション」セクションの
 メールをクリックします。
メールをクリックします。 -
 自動転送の設定をクリックします。
自動転送の設定をクリックします。 -
 追加するをクリックします。
追加するをクリックします。 -
転送設定名を入力します。
転送設定名は必ず入力してください。 -
転送条件の組み合わせ方法を選択します。
初期値は「すべての条件を満たす」です。条件の組み合わせ方法は、次のとおりです。
- 次のすべての条件を満たす
設定した条件項目をAND検索します。指定したすべての条件を満たすデータを絞り込む場合に選択します。 - 次のいずれかの条件を満たす
設定した条件項目をOR検索します。どれかの条件を満たすデータを絞り込む場合に選択します。
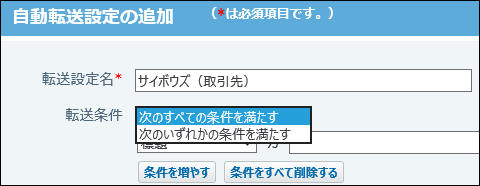
- 次のすべての条件を満たす
-
転送条件を設定します。
設定項目は、次のとおりです。
-
条件の対象となる項目:
「標題」、「差出人」、「宛先」、または「CC」のいずれかを選択します。
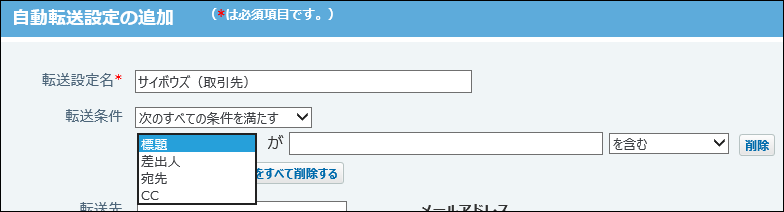
-
対象を絞り込むための文字列:
100文字まで入力できます。
「差出人」、「宛先」、または「CC」を対象となる項目として選択した場合は、「差出人」、「宛先」、または「CC」に含まれる名称やメールアドレスを指定してください。 -
対象を絞り込むための演算子:
「を含む」、「を含まない」、「と同じ」、「と異なる」、または「で始まる」のいずれかを選択します。初期値は「を含む」です。
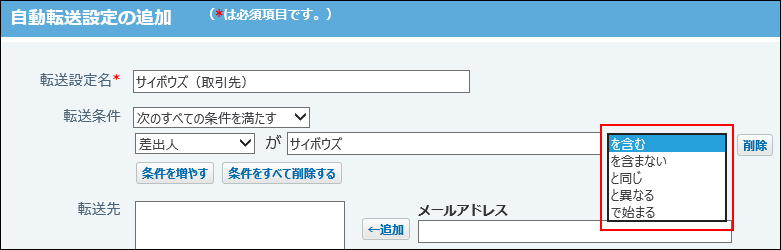
条件を増やすをクリックすると、転送条件の入力欄を追加します。1,000件まで追加できます。
転送条件の入力欄横の削除をクリックすると、該当の転送条件を削除します。
条件をすべて削除するをクリックすると、すべての転送条件を削除します。
-
-
転送先を設定します。
- 転送先を追加する
メールアドレスを直接入力することもできます。
右側の選択欄で、通知先に設定する、メールアドレスまたはユーザーを選択し、追加をクリックします。メールアドレスが設定されていないユーザーは、候補として表示されません。
転送先の順番は、転送先のリストに追加した順に表示されます。
ただし、メールアドレスを直接入力した場合はユーザー選択より下に並び替えられます。
順番を手動で並び替えることはできません。 - 転送先を削除する
左側の一覧で、メールアドレスまたはユーザーを選択し、リストから削除をクリックします。
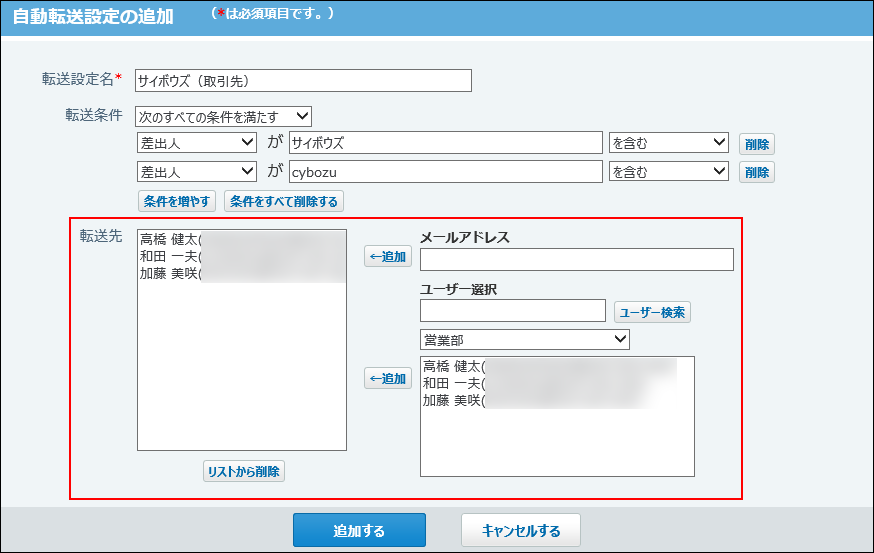
- 転送先を追加する
-
設定内容を確認し、追加するをクリックします。
自動転送設定の表示順を変更する
設定済みの自動転送設定の表示順を変更します。
-
ヘッダー右側の[ユーザー名]をクリックします。
-
[個人設定]をクリックします。

-
「各アプリケーション」セクションの
 メールをクリックします。
メールをクリックします。 -
 自動転送の設定をクリックします。
自動転送の設定をクリックします。 -
 順番変更するをクリックします。
順番変更するをクリックします。 -
順番を変更する自動転送設定名を選択し、順番変更ボタンで順番を変更して、変更するをクリックします。
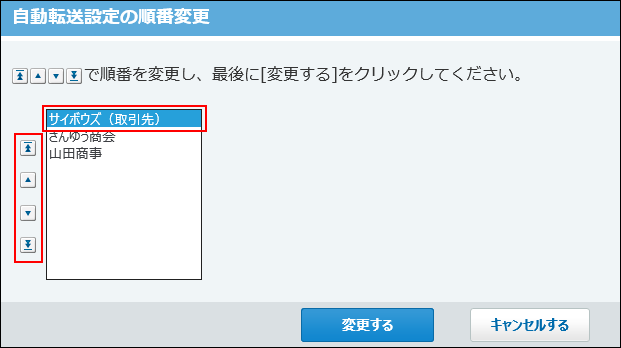
自動転送設定を変更する
自動転送の設定を変更します。
-
ヘッダー右側の[ユーザー名]をクリックします。
-
[個人設定]をクリックします。

-
「各アプリケーション」セクションの
 メールをクリックします。
メールをクリックします。 -
 自動転送の設定をクリックします。
自動転送の設定をクリックします。 -
変更する自動転送設定の
 変更するをクリックします。
変更するをクリックします。 -
設定を変更し、変更するをクリックします。
設定項目の詳細は、自動転送設定を追加する方法を参照してください。
自動転送設定を削除する
自動転送の設定を削除します。
-
ヘッダー右側の[ユーザー名]をクリックします。
-
[個人設定]をクリックします。

-
「各アプリケーション」セクションの
 メールをクリックします。
メールをクリックします。 -
 自動転送の設定をクリックします。
自動転送の設定をクリックします。 -
削除する自動転送設定の
 削除するをクリックします。
削除するをクリックします。 -
確認画面で、削除するをクリックします。