ほかのアプリケーションとの連携
スケジュールでは、アドレス帳から訪問先の会社情報を引用したり、ToDoの〆切日を表示したりするなど、ほかのアプリケーションと連携して操作できます。
アドレス帳を利用する
予定の会社情報欄に、アドレス帳のデータを取り込めます。
アドレス帳のデータをスケジュールで利用する方法や、会社情報をアドレス帳に登録する方法などを説明します。
アドレス帳を利用すると
アドレス帳を利用すると、次のような利用方法があります。
アドレス帳に登録されている会社の住所や電話番号などを、予定に表示できます。
路線情報を登録し、予定に表示しておけば、往訪時に調べる手間が省けます。
予定の会社情報欄に、アドレス帳の会社情報を取り込むと、次のように表示されます。
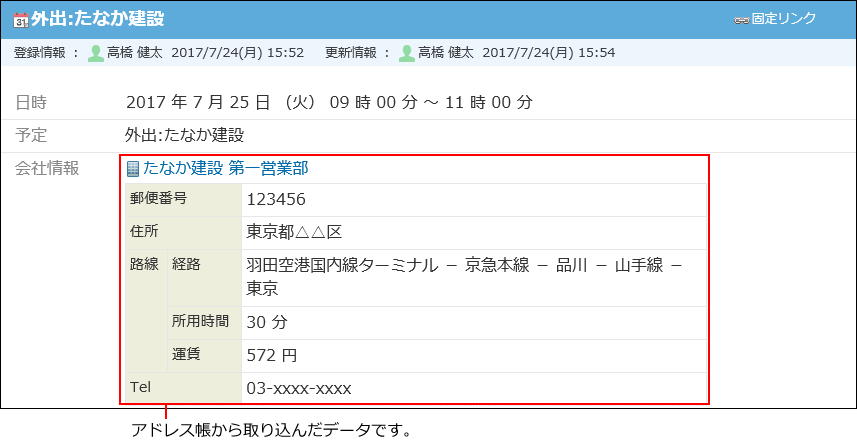
アドレス帳から特定の会社情報を取り込んでいる予定を、一覧で表示できます。
この予定一覧で、その会社に対する活動状況を時系列で確認できます。
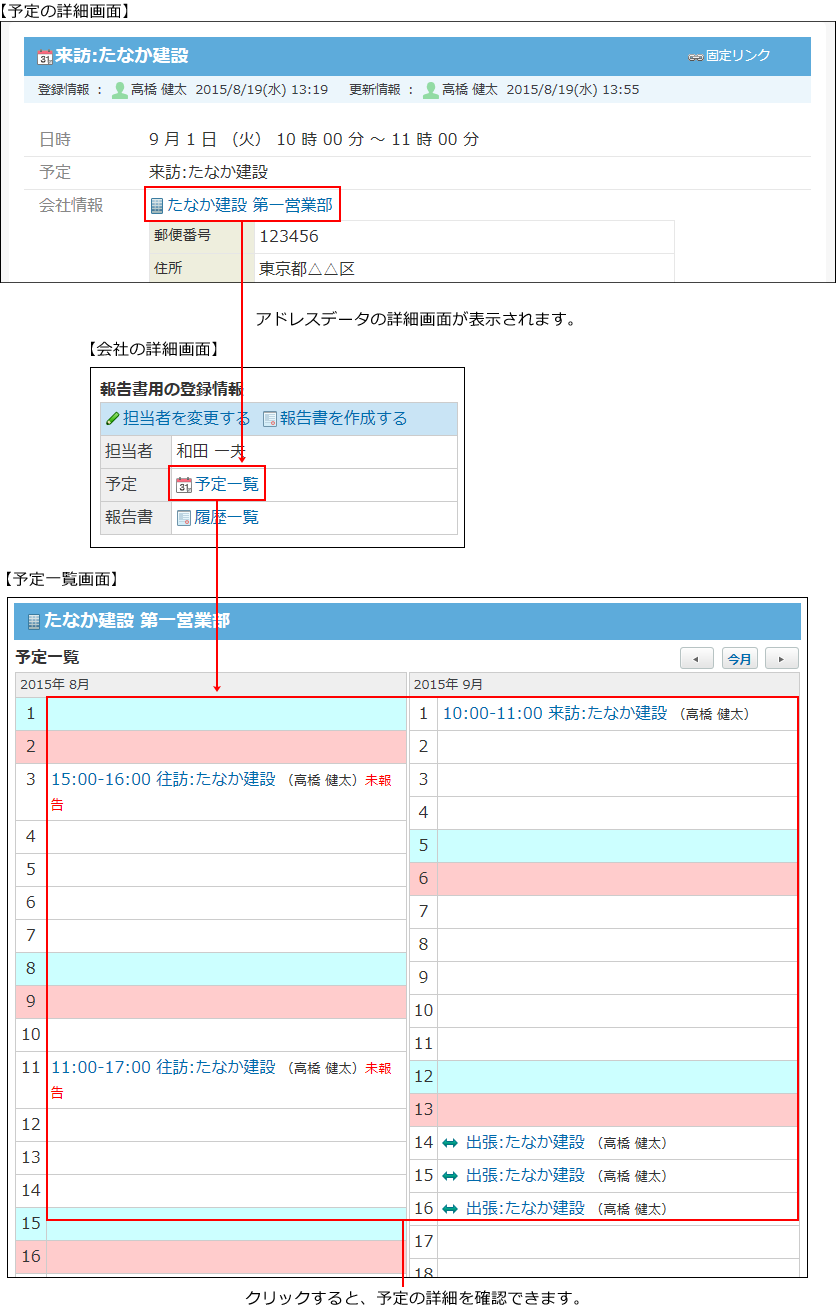
報告書の「会社」項目と、予定の「会社情報」項目の両方に、アドレスデータが用いられている場合、報告書とスケジュールを連携できます。
作成済みの報告書は、活動報告としてアドレスデータの詳細画面から確認できます。
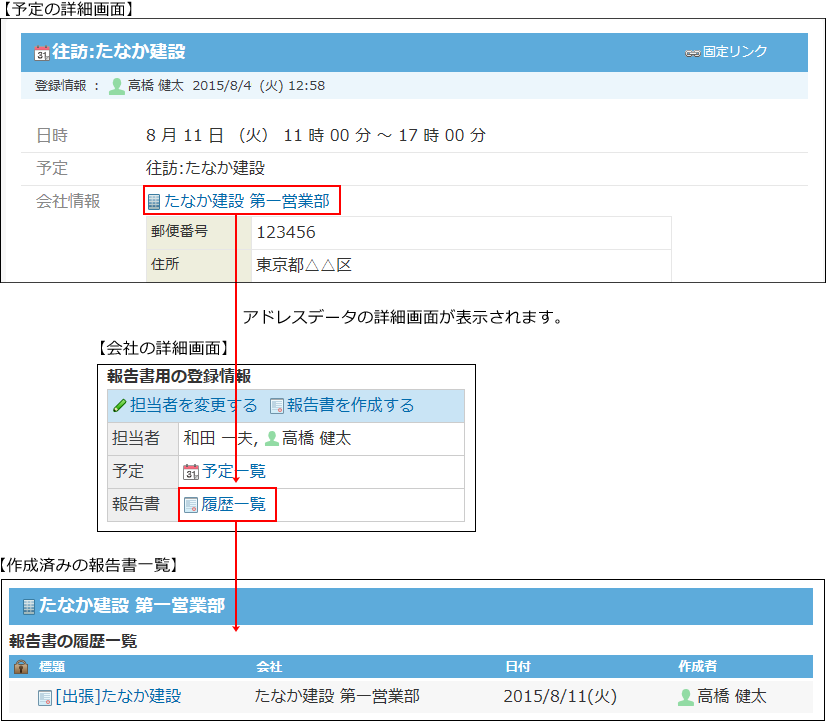
報告書から関連する予定や報告書を表示できるため、往訪や出張などの過去の活動履歴を確認できます。
また、アドレス帳のデータが用いられている予定のうち、報告書が作成されていない予定は、「未作成一覧」に表示されるため、報告書の作成漏れの防止にも役立ちます。
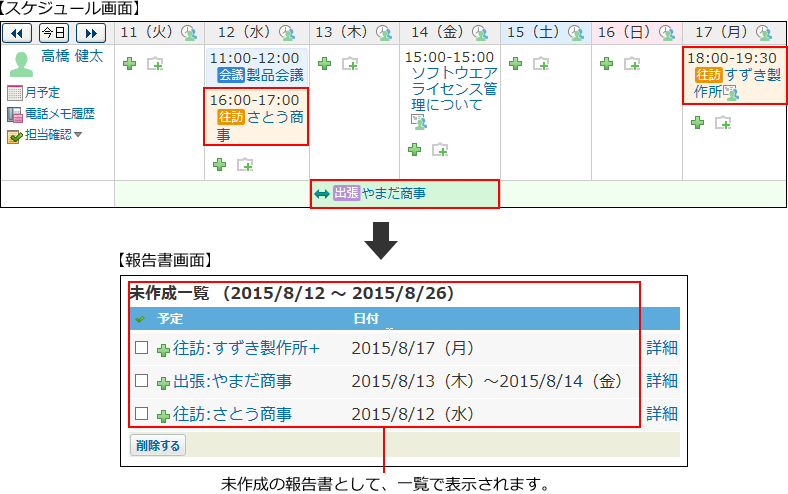
会社情報を予定に取り込む
アドレス帳に登録されているデータを、予定に取り込みます。
-
 スケジュールをクリックします。
スケジュールをクリックします。 -
 予定を登録するをクリックします。
予定を登録するをクリックします。 -
「会社情報」セクションで、アドレス帳から取り込むをクリックします。

-
データを取り込む会社が登録されているブックを選択します。
-
絞込や索引を利用して、会社名を絞り込みます。
-
データを取り込む会社名の左横にある利用するをクリックします。
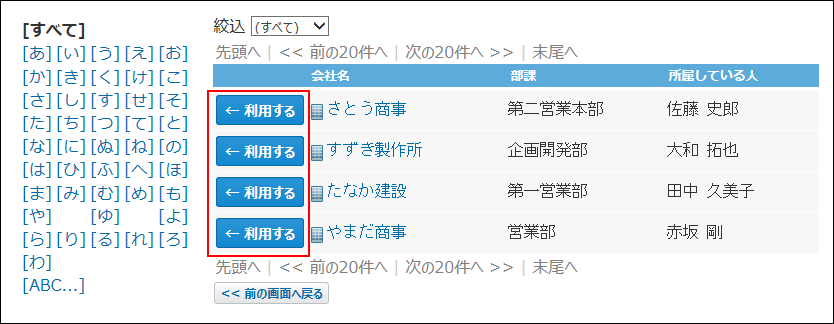
会社情報を登録する
予定に取り込む会社情報をアドレス帳に登録してから、登録された会社情報を取り込みます。
-
 スケジュールをクリックします。
スケジュールをクリックします。 -
 予定を登録するをクリックします。
予定を登録するをクリックします。 -
「会社情報」セクションで、アドレス帳から取り込むをクリックします。

-
 新規に会社を登録するをクリックします。
新規に会社を登録するをクリックします。
-
会社データを入力し、登録するをクリックします。
手順の詳細は、会社データを追加する方法を参照してください。 -
利用するをクリックします。
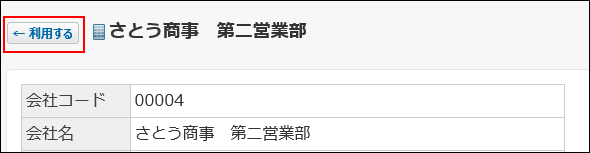
ToDoを操作する
ToDoを確認したり、完了したりできます。
ToDoを確認する
予定の一覧に、〆切日が設定されたToDoが表示されます。
ToDoの表示を無効に設定している場合は、表示されません。
予定の一覧にToDoを表示する場合は、個人設定で、ToDoの表示を有効にします。
手順の詳細は、ToDoを表示する方法を参照してください。
-
 スケジュールをクリックします。
スケジュールをクリックします。 -
「グループ週」タブをクリックします。
-
 ToDo名をクリックします。
ToDo名をクリックします。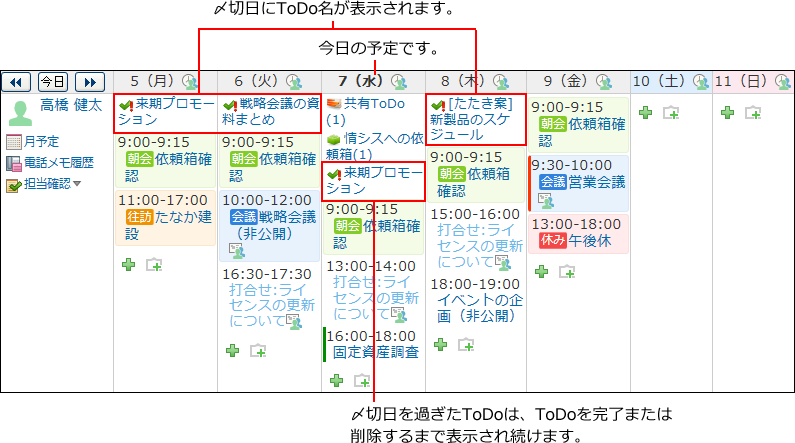
-
ToDoの詳細を確認します。
カスタムアプリを利用できるユーザーのみ、この操作が可能です。
-
 スケジュールをクリックします。
スケジュールをクリックします。 -
「グループ日」または「グループ週」タブをクリックします。
-
 担当確認
担当確認
 の
の
 ToDoリストをクリックします。
ToDoリストをクリックします。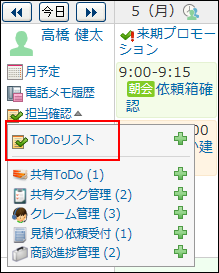
-
ToDoの一覧を確認します。
ToDoを登録する
予定の一覧画面から、ToDoを登録します。
カスタムアプリを利用できるユーザーのみ、この操作が可能です。
-
 スケジュールをクリックします。
スケジュールをクリックします。 -
「グループ週」タブをクリックします。
-
ToDoの〆切日として設定する日付の枠内にカーソルを合わせます。
-
下向き矢印アイコン
 の
の
 ToDoをクリックします。
ToDoをクリックします。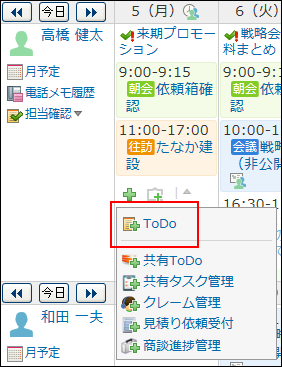
-
ToDoを登録します。
手順の詳細は、ToDoを登録する方法を参照してください。
-
 スケジュールをクリックします。
スケジュールをクリックします。 -
「グループ日」または「グループ週」タブをクリックします。
-
 担当確認
担当確認
 のToDoリストの操作リンク横のToDoを追加するアイコン
のToDoリストの操作リンク横のToDoを追加するアイコン
 をクリックします。
をクリックします。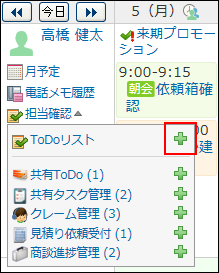
-
ToDoを登録します。
手順の詳細は、ToDoを登録する方法を参照してください。
電話メモを操作する
予定の一覧画面から、自分宛て、またはほかのユーザー宛ての電話メモの履歴を確認したり、ほかのユーザー宛ての電話メモを登録したりできます。
電話メモ履歴を確認する
自分宛て、またはほかのユーザー宛ての電話メモを確認します。
-
 スケジュールをクリックします。
スケジュールをクリックします。 -
「グループ日」または「グループ週」タブをクリックします。
-
 電話メモ履歴をクリックします。
電話メモ履歴をクリックします。
表示されているアイコンによって、未確認の電話メモがあるかどうかを確認できます。
- 未確認の電話メモがある場合
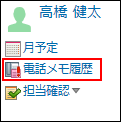
- すべて確認済みの場合
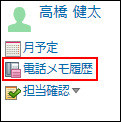
ほかのユーザー宛ての電話メモを確認する場合は、[履歴]をクリックします。
![スクリーンショット:ほかのユーザーの[履歴]リンクの例](/o/img/user_app_sh_plus_associate_30.png)
- 未確認の電話メモがある場合
-
電話メモを確認します。
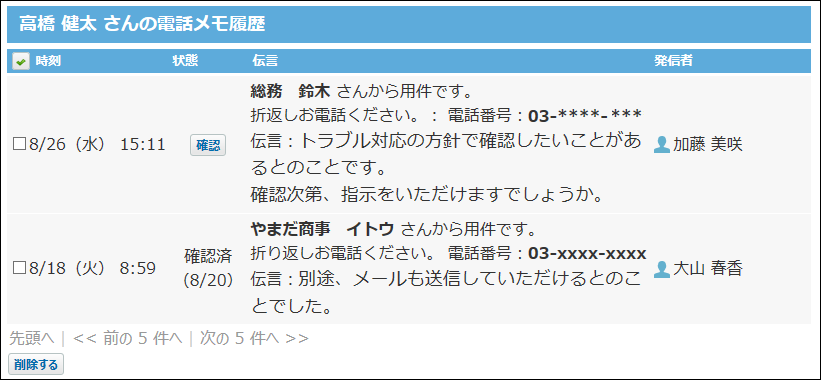
電話メモを登録する
ほかのユーザー宛ての電話メモを登録します。
-
 スケジュールをクリックします。
スケジュールをクリックします。 -
「グループ日」または「グループ週」タブをクリックします。
-
 電話メモ登録をクリックします。
電話メモ登録をクリックします。 -
ポップアップ画面で、必要な項目を入力し、登録するをクリックします。
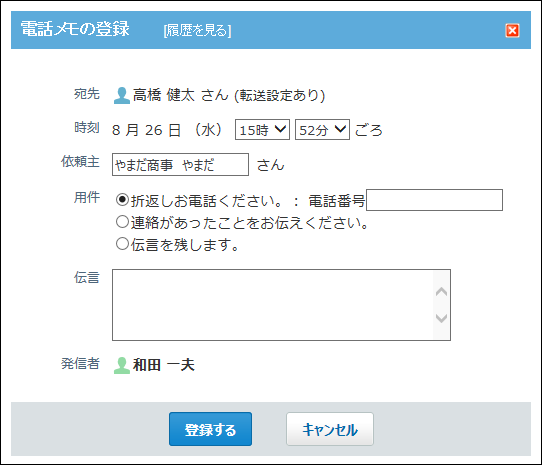
在席情報を設定する
予定の一覧画面から、自分の在席情報を設定します。
-
 スケジュールをクリックします。
スケジュールをクリックします。 -
その他の操作
 の
の
 電話メモ(在席確認)をクリックします。
電話メモ(在席確認)をクリックします。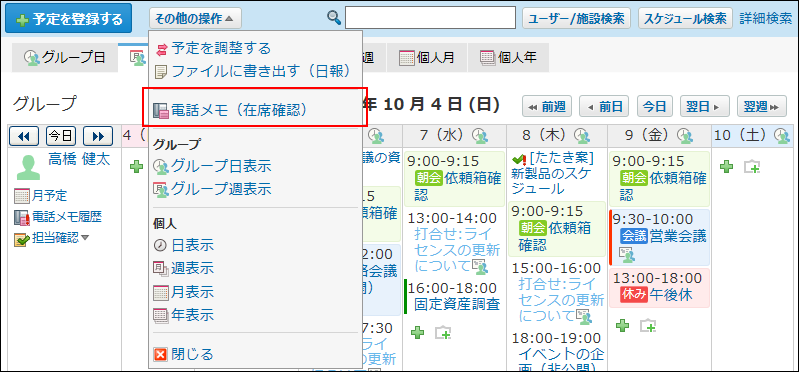
-
在席情報を設定します。
手順の詳細は、在席情報を変更する方法を参照してください。
報告書を作成する
予定の詳細画面から、予定に関連する報告書を作成します。
打ち合わせの前に要点をまとめた報告書を下書きしておくと便利です。
-
 スケジュールをクリックします。
スケジュールをクリックします。 -
報告書を作成する予定のタイトルをクリックします。
-
その他の操作
 の
の
 報告書(議事録)を書くをクリックします。
報告書(議事録)を書くをクリックします。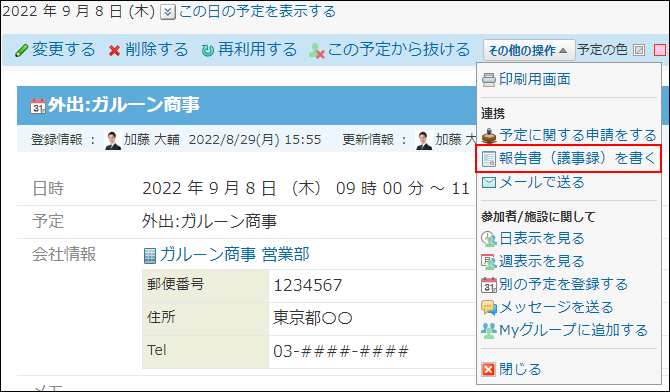
-
報告書を作成します。
報告書を作成すると、予定の参加者に更新情報が通知されます。ただし、報告書を作成したユーザー自身には、更新情報は通知されません。
手順の詳細は、報告書の作成を参照してください。
メッセージを送信する
予定の詳細画面から、予定の参加者宛てにメッセージを送信します。
-
 スケジュールをクリックします。
スケジュールをクリックします。 -
メッセージを送信する予定のタイトルをクリックします。
-
その他の操作
 の
の
 メッセージを送るをクリックします。
メッセージを送るをクリックします。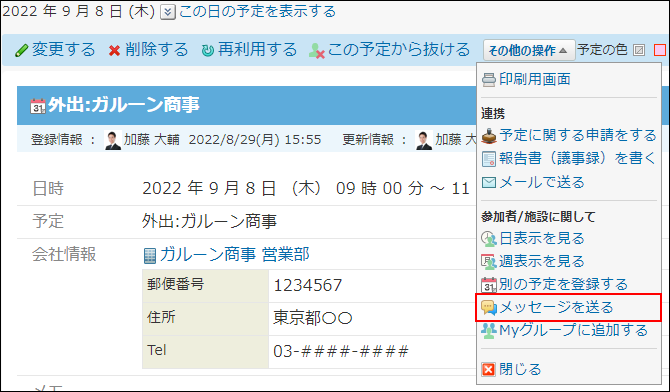
-
メッセージを送信します。
手順の詳細は、メッセージ送信を参照してください。
メールを送信する
予定の詳細画面から、予定の登録情報が書き込まれたテキストファイル(schedule.vcs)を添付したメールを送信します。
サイボウズ Officeを利用しているユーザーが、このメールを受信すると、schedule.vcsに設定された内容で予定を登録できます。
ただし、予定の本文に添付したファイル情報は、schedule.vcsに含まれません。
-
 スケジュールをクリックします。
スケジュールをクリックします。 -
メールを送信する予定のタイトルをクリックします。
-
その他の操作
 の
の
 メールで送るをクリックします。
メールで送るをクリックします。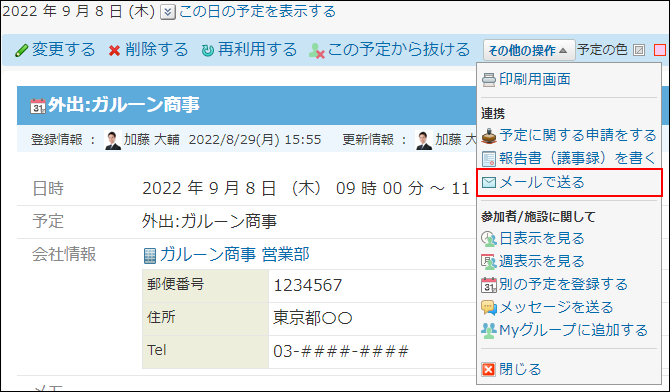
-
メールを送信します。
手順の詳細は、メールの送信を参照してください。
申請を作成する
予定の詳細画面から、予定に関連するワークフローの申請を作成します。
-
 スケジュールをクリックします。
スケジュールをクリックします。 -
申請を作成する予定のタイトルをクリックします。
-
その他の操作
 の
の
 予定に関する申請をするをクリックします。
予定に関する申請をするをクリックします。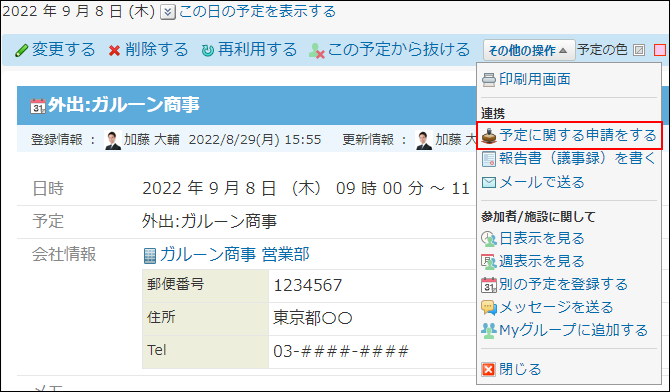
-
申請を作成します。
手順の詳細は、申請を提出するまでの流れを参照してください。
Myグループを作成する
予定に設定されている参加者や施設をMyグループとして登録できます。
予定の参加メンバーが決まっている場合に、参加者や施設をMyグループとして登録しておくと、予定の登録時に対象を選択する手間が省けて便利です。
-
 スケジュールをクリックします。
スケジュールをクリックします。 -
Myグループに追加する対象を含む予定のタイトルをクリックします。
-
その他の操作
 の
の
 Myグループに追加するをクリックします。
Myグループに追加するをクリックします。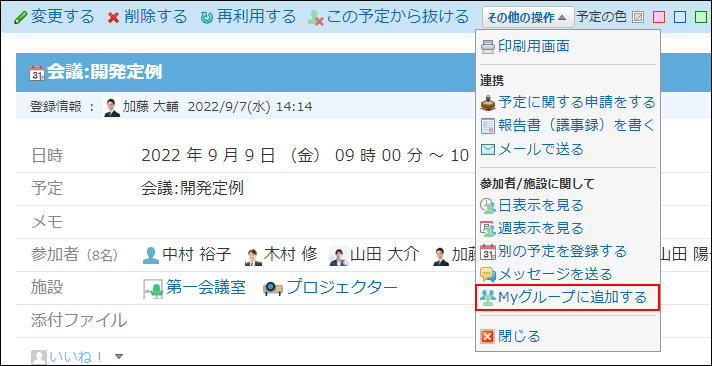
-
Myグループの情報を設定し、追加するをクリックします。
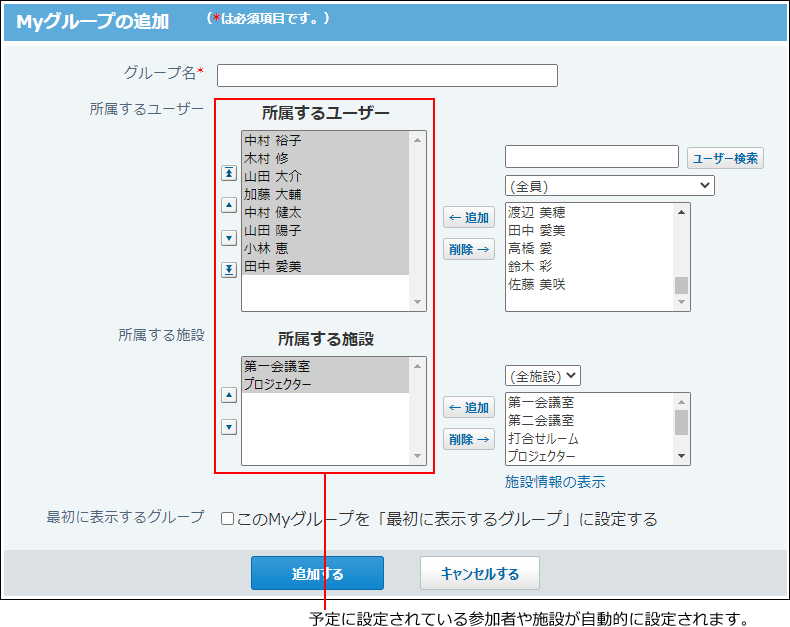 Myグループの操作の詳細は、Myグループの設定を参照してください。
Myグループの操作の詳細は、Myグループの設定を参照してください。
カスタムアプリと連携する
予定の一覧で、カスタムアプリのレコードを確認したり、登録したりできます。
カスタムアプリを利用できるユーザーのみ、この機能を利用できます。
連携できるアプリは、ステータス管理機能が有効なアプリのみです。
担当レコードを確認する
レコードの〆切日や開始日を基準に、自分やほかのユーザーが担当するレコードを確認します。
〆切日を過ぎたレコードや当日が〆切のレコードを確認する
予定の一覧画面で、〆切日を過ぎたレコードや、当日が〆切日のレコードを確認します。
-
 スケジュールをクリックします。
スケジュールをクリックします。 -
「グループ週」タブをクリックします。
-
予定の一覧から、アプリ名をクリックします。
-
レコードの一覧を確認します。
次の条件で絞り込まれたレコードが一覧で表示されます。
今日の日付でアプリ名をクリックした場合 今日より後の日付でアプリ名をクリックした場合 次のすべての条件を満たすレコードを確認できます。 - アプリのメンバーに含まれている。
- 〆切日が過ぎている。
- 未完了のレコードである。
- 自分が処理者に設定されている。
次のすべての条件を満たすレコードを確認できます。 - アプリのメンバーに含まれている。
- 〆切日が当日に設定されている。
- 未完了のレコードである。
- 自分が処理者に設定されている。
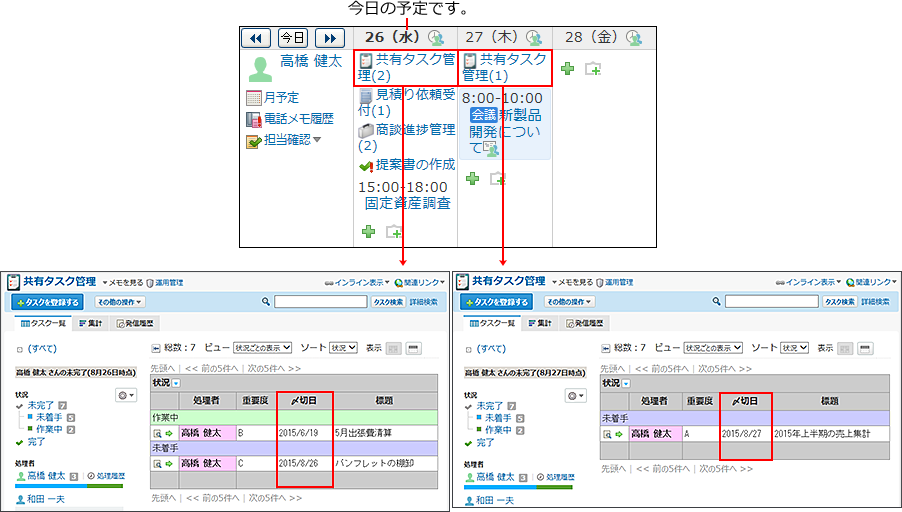
未完了のレコードを確認する
自分が処理者に設定された未完了のレコードを確認します。
レコードに開始日を設定している場合は、開始日を経過したレコードの中で、自分が処理者の未完了レコードが表示されます。
-
 スケジュールをクリックします。
スケジュールをクリックします。 -
「グループ日」または「グループ週」タブをクリックします。
-
 担当確認
担当確認
 のアプリ名をクリックします。
のアプリ名をクリックします。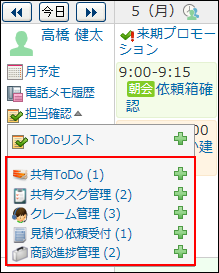
-
レコードの一覧を確認します。
次の条件で絞り込まれたレコードが一覧で表示されます。
開始日を利用している場合 開始日を利用していない場合 次のすべての条件を満たすレコードを確認できます。 - アプリのメンバーに含まれている。
- 開始日を過ぎている。
- 未完了のレコードである。
- 自分が処理者に設定されている。
次のすべての条件を満たすレコードを確認できます。 - アプリのメンバーに含まれている。
- 未完了のレコードである。
- 自分が処理者に設定されている。
レコードを登録する
予定の一覧画面から、処理者を自分やほかのユーザーに設定して、レコードを登録します。
〆切日と処理者を設定する場合
〆切日と処理者を設定したレコードを登録します。
-
 スケジュールをクリックします。
スケジュールをクリックします。 -
「グループ週」タブをクリックします。
-
レコードの〆切日として設定する日付の枠内にカーソルを合わせます。
-
下向き矢印アイコン
 のアプリ名をクリックします。
のアプリ名をクリックします。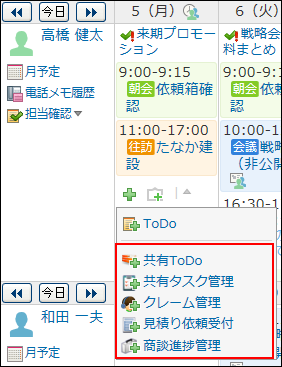
-
レコードを登録します。
手順の詳細は、レコードを登録する方法を参照してください。
処理者のみ設定する
〆切日を設定せずに、処理者を設定したレコードを登録します。
-
 スケジュールをクリックします。
スケジュールをクリックします。 -
「グループ日」または「グループ週」タブをクリックします。
-
 担当確認
担当確認
 のカスタムアプリ名の操作リンク横のレコードを登録するアイコン
のカスタムアプリ名の操作リンク横のレコードを登録するアイコン
 をクリックします。
をクリックします。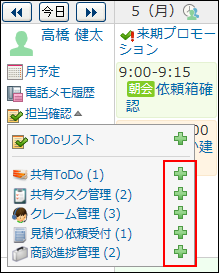
-
レコードを登録します。
手順の詳細は、レコードを登録する方法を参照してください。
-
 スケジュールをクリックします。
スケジュールをクリックします。 -
「グループ日」または「グループ週」タブをクリックします。
-
 レコード登録
レコード登録
 のアプリ名をクリックします。
のアプリ名をクリックします。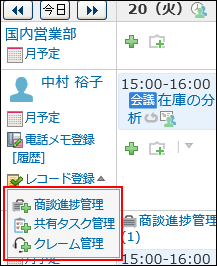
-
レコードを登録します。
手順の詳細は、レコードを登録する方法を参照してください。