報告書の作成
報告書を作成する手順を説明します。
報告書を作成すると、通知先に設定したユーザーに更新情報が通知されます。
作成した報告書の画面例:
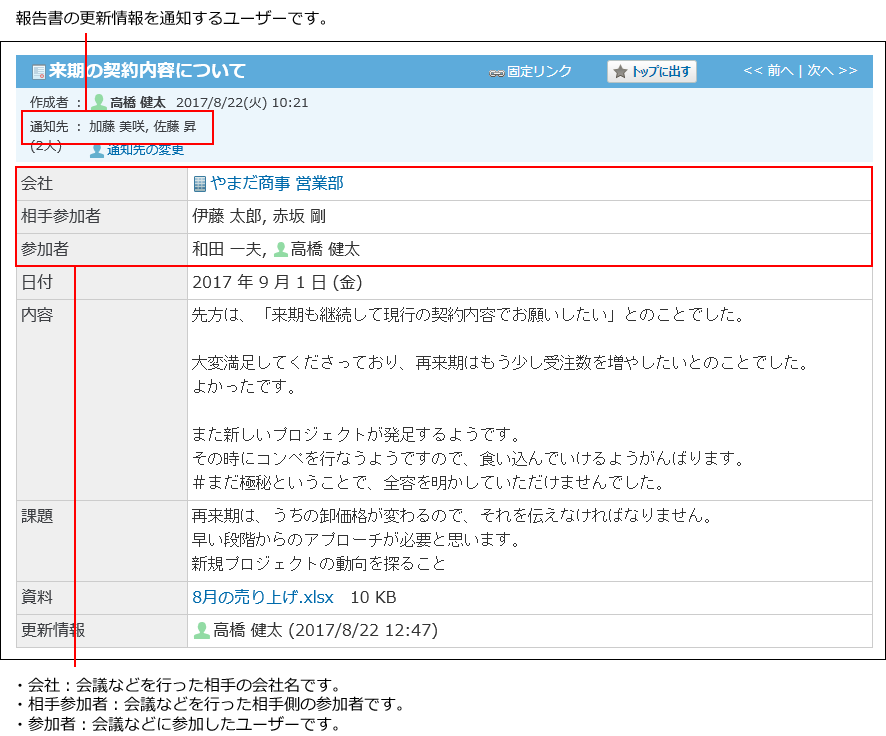
-
 報告書をクリックします。
報告書をクリックします。 -
 報告書を作成するをクリックします。
報告書を作成するをクリックします。 -
報告書の標題を入力します。
-
報告書の会社を選択します。
アドレス帳から、会社を選択します。

アドレス帳から参照した会社項目を削除する場合は、会社名を選択して、クリアをクリックします。
- 目的の会社がアドレス帳に登録されている場合
- アドレス帳から追加をクリックします。
- 目的の会社データが登録されているブックを選択します。
- 絞込や索引で、会社データを絞り込みます。
検索ボックスから会社データを検索する場合、検索対象は「会社名」です。 - 会社名横の利用するをクリックします。
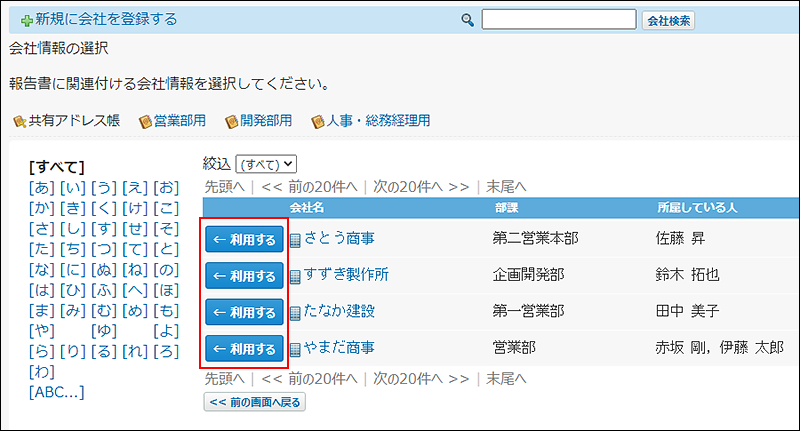
- 目的の会社がアドレス帳に登録されていない場合
- アドレス帳から追加をクリックします。
-
 新規に会社を登録するをクリックします。
新規に会社を登録するをクリックします。

- 会社データを入力し、登録するをクリックします。
会社データを登録する手順の詳細は、アドレス帳の会社データを追加する方法を参照してください。 - 利用するをクリックします。
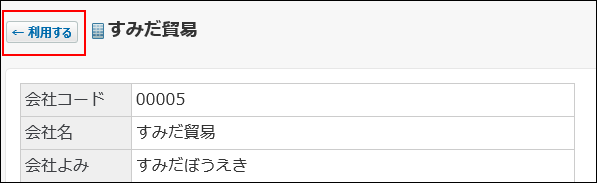
-
相手参加者を選択します。
- アドレス帳のデータを利用する場合
- リストから名前を選択します。
相手参加者のリストに、手順5で選択した会社データに紐付いている人データの名前が表示されます。
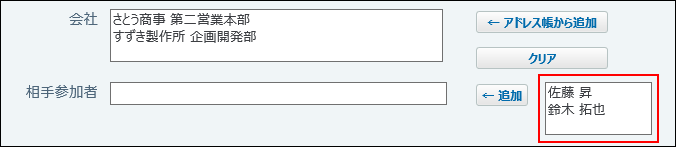
- 追加をクリックします。
相手参加者セクションに追加されます。
- 直接入力する場合
- 相手参加者セクションに直接入力します。
-
サイボウズ Officeの利用ユーザーから、参加者を選択します。
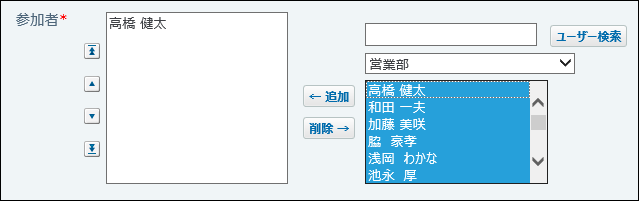
-
日付と時間をドロップダウンリストから選択します。
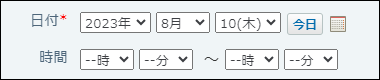
-
必要に応じて、システム管理者が設定した項目を入力します。
入力タイプが「文字列(複数行)」の項目に、カスタムアプリの一覧画面や集計画面を組み込んで表示させる場合は、インライン表示の機能が便利です。詳細は、アプリのインライン表示を参照してください。 -
報告書を通知するユーザーを設定します。
- 報告書の公開範囲
全体に公開せずに、参加者と通知先のユーザーにだけ公開する場合は、「参加者とユーザーのみ公開する」を選択します。

- 通知するユーザー
サイボウズ Officeの利用ユーザーから、通知するユーザーを選択します。
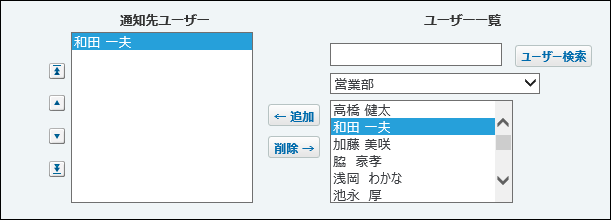
- 報告書の公開範囲
-
リアクションを許可するかどうかを設定します。
許可する場合は、「リアクションを許可する」のチェックボックスを選択し、リンク名を設定します。
報告書を作成したあとでも、リアクション機能の有効、無効を変更できます。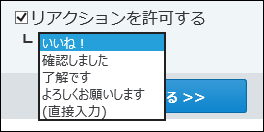 リアクション機能について
リアクション機能についてリアクション機能は、情報やコメントに対し、意思表示できる機能です。
コメントを書き込まなくても、共感や確認しました、という意思を表現できます。
機能を有効にする際は、どのようなリアクションかを示すリンク名を設定する必要があります。
設定できるリンク名は次のとおりです。初期値はシステム管理者によって設定されています。操作方法は、リアクション機能の使いかたを参照してください。- いいね!
- 確認しました
- 了解です
- よろしくお願いします
- (直接入力)
-
設定した内容を確認し、内容を確認するをクリックします。
-
確認画面で、作成するをクリックします。
報告書の設定項目
設定項目を一覧で紹介します。
| 項目 | 説明 |
|---|---|
| 標題 | 報告書のタイトルを入力します。 |
| 会社 | 報告書に関連する会社をアドレス帳から選択します。 システム管理者によって、アドレス帳機能が無効に設定されている場合、アドレス帳から会社情報を選択できません。 アドレス帳の有効化を参照して、システム管理者に、アドレス帳機能が有効になっているかどうかを確認してください。 |
| 相手参加者 | 報告書に関連する人の名前を入力します。 |
| 参加者 | 報告書に関連するサイボウズ Officeユーザーを選択します。 |
| 日付 時間 |
報告書を作成する契機となった日時を選択します。 |
| 内容 課題 資料 |
システム管理者の設定によっては、異なる項目名であったり、表示されない場合があります。 入力タイプが「文字列(複数行)」の項目に、カスタムアプリの一覧画面や集計画面を組み込んで表示させる場合は、インライン表示の機能が便利です。詳細は、アプリのインライン表示を参照してください。 |
| その他の項目 | システム管理者が追加した項目です。 項目が追加されていない場合は、表示されません。 |
| 通知先 | 次の項目を設定できます。
|
| コメントの書き込みを許可する | 報告書にコメントを書き込めるようにするかどうかを設定します。 |
| リアクションを許可する | 報告書本文やコメントに対して、「いいね!」や「確認しました」など、リンクを使ってユーザーの意思表示を許可するかどうかを設定します。 |
ほかのアプリケーションから報告書を作成する
ヘッダーや次のアプリケーションでは、必要に応じて報告書を作成できます。
ただし、システム管理者によって、報告書機能が無効に設定されている場合は利用できません。
- ヘッダー
アプリケーションメニューに報告書が表示されていない場合でも、ヘッダーのメニューから報告書を作成できます。
[リンク]をクリックし、[ 始めるメニュー]にマウスオーバーして、[
始めるメニュー]にマウスオーバーして、[
 報告書を作成する]をクリックします。
報告書を作成する]をクリックします。 - スケジュール
打ち合わせが開催される前などに、予定の詳細画面から、事前に報告書の作成や下書きができます。
予定の詳細画面で、その他の操作 の
の
 報告書(議事録を書く)をクリックします。
報告書(議事録を書く)をクリックします。 - アドレス帳
該当の会社に関する、過去の報告書を参考にしながら、報告書を作成できます。
会社の詳細画面の「報告書用の登録情報」セクションで、 報告書を作成するをクリックします。
報告書を作成するをクリックします。