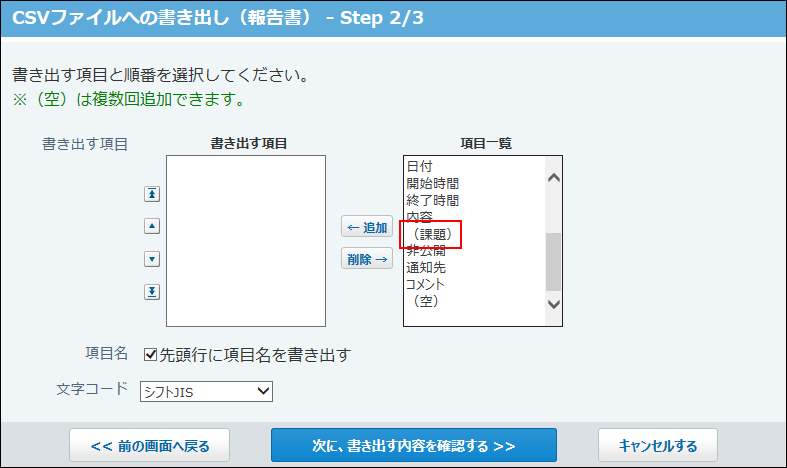報告書のひな型の設定
報告書データを登録するときの入力項目、および項目の設定方法を説明します。
ひな型の準備はシステム管理者のみ操作可能です。
ひな型のイメージ
登録できるひな型は1種類だけです。複数のひな型は登録できません。
報告書のひな型には、情報を入力する「初期設定の項目」と「カスタマイズ可能な項目」を設定できます。
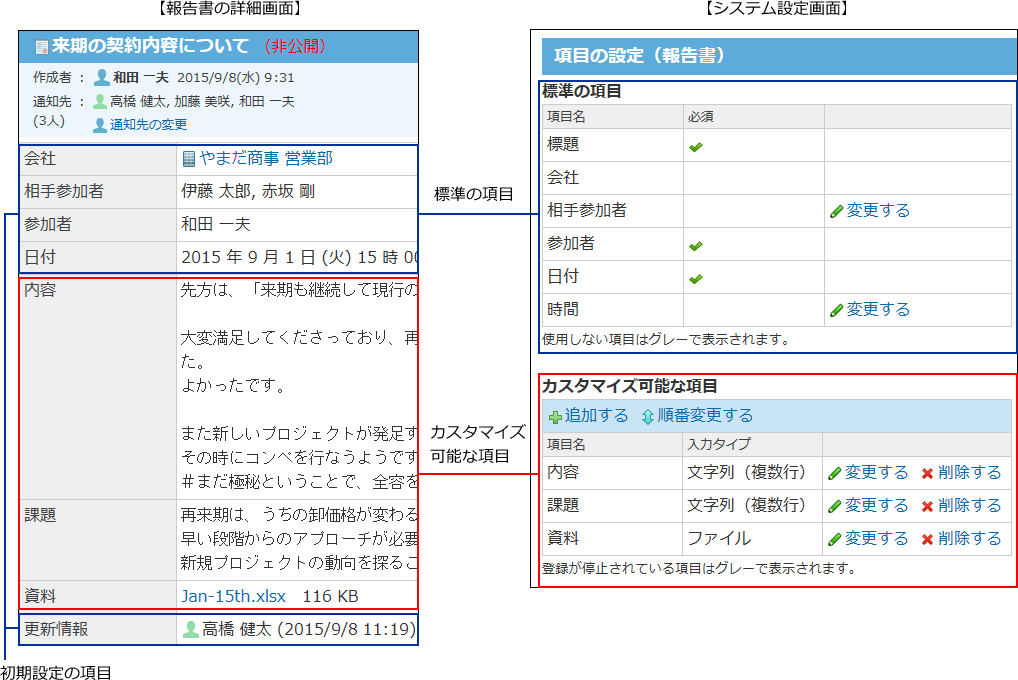
- 初期設定の項目
- 標準の項目:
項目ごとに入力を必須にしたり、項目を使用できないようにしたりできます。
標準の項目は、次のとおりです。- 標題
- 会社
- 相手参加者
- 参加者
- 日付
- 時間
- 更新情報を示す項目:
コメント欄を除く「更新情報を示す項目」は、データの登録や更新に合わせて自動的に値が入力されます。詳細画面や変更画面で確認できます。
更新情報を示す項目は、次のとおりです。- 作成者
- 作成日時
- 更新者
- 更新日時
- コメント欄
- 標準の項目:
- カスタマイズ可能な項目
システム管理者が必要に応じて項目の追加、変更、削除ができる項目です。
サイボウズ Officeの導入直後は、システムによって次の項目があらかじめ追加されています。運用に応じて、変更または削除が可能です。- 内容
- 課題
- 資料
標準の項目を変更する
標準の項目とは、サイボウズ Officeのシステムによってあらかじめ設定されている項目のことです。
標準の項目を使用するかどうかや必須項目にするかどうかを変更できます。
-
ヘッダーの右側の歯車アイコンをクリックします。
-
[サイボウズ Officeシステム設定]をクリックします。

-
[+]詳細設定を開くをクリックします。
-
「各アプリケーション」セクションの
 報告書をクリックします。
報告書をクリックします。 -
 項目の設定をクリックします。
項目の設定をクリックします。 -
「標準の項目」セクションで、変更する項目の
 変更するをクリックします。
変更するをクリックします。 -
必要な項目を設定し、変更するをクリックします。
「標題」、「会社」、「参加者」、および「日付」には、設定を変更できる項目はありません。
- 相手参加者、時間
項目を使用するかどうか、および入力を必須にするかどうかを設定します。
- 相手参加者、時間
カスタマイズ可能な項目を設定する
カスタマイズ可能な項目とは、システム管理者が追加できる項目です。
用途に応じた項目を報告書に設定できます。
項目を追加する
カスタマイズ可能な項目を追加します。
たとえば、複数の資料を添付するためのファイル項目を追加できます。
-
ヘッダーの右側の歯車アイコンをクリックします。
-
[サイボウズ Officeシステム設定]をクリックします。

-
[+]詳細設定を開くをクリックします。
-
「各アプリケーション」セクションの
 報告書をクリックします。
報告書をクリックします。 -
 項目の設定をクリックします。
項目の設定をクリックします。 -
「カスタマイズ可能な項目」セクションで
 追加するをクリックします。
追加するをクリックします。 -
項目名を入力し、ドロップダウンリストから項目の入力タイプを選択します。
-
入力タイプの種類に応じて必要な項目を設定します。
カスタマイズ可能な項目で、選択できる入力タイプの種類は、次のとおりです。
- 文字列(1行)
1列のテキスト入力欄を表示できます。

- 文字列(複数行)
複数行のテキスト入力欄を表示できます。
入力欄の大きさを設定することも可能です。初期値として表示される文字列も設定できます。
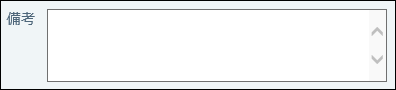
- メニュー
ドロップダウンリストを表示できます。
設定時に、ドロップダウンリストに表示するメニューを1行1項目で入力します。
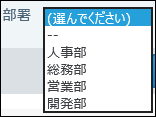
- チェックボックス
チェックボックスを表示できます。
報告書を入力する際に、チェックを入れた状態にするかどうかを設定できます。

- ファイル
ファイルを添付できます。

- 文字列(1行)
-
入力を必須にする場合は、「必須項目である」のチェックボックスを選択します。

-
設定内容を確認し、追加するをクリックします。
追加した「カスタマイズ可能な項目」は、「標準の項目」の下に表示されます。「標準の項目」より上には表示できません。
カスタマイズ可能な項目の表示順を変更する場合は、項目の設定画面で、
![]() 順番変更するをクリックします。
順番変更するをクリックします。
項目を変更する
カスタマイズ可能な項目を変更します。項目の入力タイプは変更できません。
-
ヘッダーの右側の歯車アイコンをクリックします。
-
[サイボウズ Officeシステム設定]をクリックします。

-
[+]詳細設定を開くをクリックします。
-
「各アプリケーション」セクションの
 報告書をクリックします。
報告書をクリックします。 -
 項目の設定をクリックします。
項目の設定をクリックします。 -
「カスタマイズ可能な項目」セクションで、変更したい項目の
 変更するをクリックします。
変更するをクリックします。 -
入力タイプの種類に応じて、必要な項目を変更し、変更するをクリックします。
項目を削除する
カスタマイズ可能な項目を削除する手順を説明します。
-
ヘッダーの右側の歯車アイコンをクリックします。
-
[サイボウズ Officeシステム設定]をクリックします。

-
[+]詳細設定を開くをクリックします。
-
「各アプリケーション」セクションの
 報告書をクリックします。
報告書をクリックします。 -
 項目の設定をクリックします。
項目の設定をクリックします。 -
「カスタマイズ可能な項目」セクションで、削除する項目の
 削除するをクリックします。
削除するをクリックします。 -
確認画面で、削除するをクリックします。
項目の使用を停止する
項目を削除せずに、一時的に項目の使用を停止します。
-
ヘッダーの右側の歯車アイコンをクリックします。
-
[サイボウズ Officeシステム設定]をクリックします。

-
[+]詳細設定を開くをクリックします。
-
「各アプリケーション」セクションの
 報告書をクリックします。
報告書をクリックします。 -
 項目の設定をクリックします。
項目の設定をクリックします。 -
「カスタマイズ可能な項目」セクションで、停止したい項目の
 変更するをクリックします。
変更するをクリックします。 -
「この項目の登録を停止する」を選択し、変更するをクリックします。

項目の使用を停止した場合の影響
項目の使用を停止すると、次の画面で項目の表示が切り替わります。
項目を使用停止にする前に作成された報告書では、停止されている項目の内容を閲覧や検索が可能です。
- 「報告書の作成」画面
停止した項目は表示されません。 - 「報告書の詳細」画面
項目を使用停止する前に作成された報告書のみ、項目名がカッコ付きで表示され、背景色がグレーで表示されます。

- 「報告書の変更」画面
項目を使用停止する前に作成された報告書のみ、項目名がカッコ付きで表示されます。内容を変更することは可能です。

- 「項目の設定(報告書)」画面
使用停止項目は、項目名がグレー表示になります。
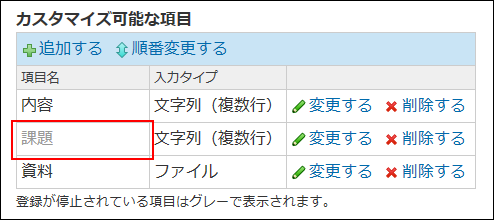
- 「CSVファイルへの書き出し(報告書) - Step 2/3」画面
使用停止項目は、項目名がカッコ付きで表示されます。