配信メールの送信
新規に配信メールを作成し、送信します。
メールのToに挿入されるメールアドレスは、送信されるメールごとに1件ずつです。一斉配信したメールの配信先に、他の配信先を知らせることなくメールを送信できます。
配信メールの本文には、テンプレートや予約語を挿入できます。
配信先は、アドレス帳に登録している顧客データから設定します。
次の顧客は、自動的に配信先から除外されるため、メールの誤送信を防げます。
- メールアドレスが登録されていない顧客
- 配信停止に設定している顧客
配信先をCSVファイルから読み込んで設定することもできます。
-
アプリケーションメニューの
 一斉配信をクリックします。
一斉配信をクリックします。 -
 配信メールを作成するをクリックします。
配信メールを作成するをクリックします。 -
配信メールを送信する
 (メールアプリケーション名)をクリックします。
どのメールアプリケーションを使用して一斉配信を行うかを選択します。
(メールアプリケーション名)をクリックします。
どのメールアプリケーションを使用して一斉配信を行うかを選択します。
メールアプリケーションが1つの場合は表示されません。次の手順に進みます。 -
配信メールのメール内容を設定し、次へをクリックします。
配信内容の設定項目項目 説明 From メールの差出人として使用するメールアカウントをドロップダウンリストから選択します。 件名 配信メールの件名を入力します。 本文 配信メールの本文を入力します。
予約語を使用できます。
詳細は、予約語の機能を参照してください。- HTMLメールの場合
書式編集をクリックし、メール内容を入力します。
操作方法は、書式編集の使いかたを参照してください。 - テンプレートを使用する場合
件名欄の テンプレート挿入をクリックします。
テンプレート挿入をクリックします。
署名 使用する署名をドロップダウンリストから選択します。
署名を直接入力することもできます。ファイル 必要に応じて、ファイルを添付します。
操作方法は、ファイルの添付を参照してください。コメント 配信メールにコメントを書き込みます。
コメントの内容は送信されません。 - HTMLメールの場合
-
顧客の選択条件を指定し、
 配信先を抽出するをクリックします。
配信先を抽出するをクリックします。
選択できる顧客の選択条件は、次のとおりです。
- 全ての顧客に配信する
アドレス帳のすべての顧客を配信先に指定します。
次の顧客は配信先から除外されます。- メールアドレスが登録されていない顧客
- 配信停止にしている顧客
- 顧客を絞り込んで配信する
名前などで条件を指定して絞り込んだ顧客を配信先に指定します。
アドレス帳の絞込を使って顧客を絞り込むこともできます。 - CSVファイルから読み込んで配信する
CSVファイルで配信先を指定します。メールアドレスは必ず指定します。
[説明]をクリックすると、CSVファイルの項目を確認できます。
CSVファイルの先頭行を項目名として無視する場合は、「先頭行を項目名として無視する」のチェックボックスを選択します。
CSVファイルの文字コードを選択します。選択できる文字コードは、次のとおりです。- 自動判定
システムが、読み込むファイルの文字コードを自動的に判別します。
文字コードの種類が不明な場合は、「自動判定」を選択します。 - シフトJIS
- UTF-8
- 自動判定
- 全ての顧客に配信する
-
配信先の抽出結果を確認し、次へをクリックします。
必要に応じて、次の操作をします。
-
抽出された配信先から、一部の顧客を除外する場合:
除外する配信先のチェックボックスを選択し、除外するをクリックします。 -
抽出された配信先をCSVファイルに書き出す場合:
CSVファイルの文字コードを選択し、 ファイル出力をクリックします。
ファイル出力をクリックします。
選択できる文字コードは、次のとおりです。- シフトJIS
- UTF-8(BOMなし)
- UTF-8(BOMあり)
配信先の件数が多い場合に、CSVファイルに書き出して配信先をチェックすると便利です。
-
配信先を抽出をやり直す場合:
前の手順に戻ります。
-
-
メールの内容を確認し、送信するをクリックします。
 全配信先(n件)をクリックすると、別ウィンドウで配信先の一覧を確認できます。
全配信先(n件)をクリックすると、別ウィンドウで配信先の一覧を確認できます。
メール内容、または配信先を修正する場合は、内容を修正するをクリックします。
下書きとして保存する場合は、書きかけ保存するをクリックします。 -
確認画面で、OKをクリックします。
「配信実行」画面が表示されます。 -
一斉配信の実行結果を確認します。
配信に成功した件数が表示されます。
「配信実行」画面に、配信に失敗した旨のメッセージが表示されます。
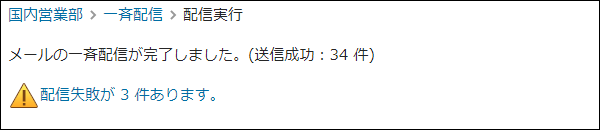
メッセージのリンクをクリックすると、「配信情報の詳細」画面が表示されます。
「エラー」タブで、配信に失敗した配信先やエラー内容を確認できます。
 ファイル出力をクリックし、配信に失敗した配信先をCSVファイルに書き出すこともできます。
ファイル出力をクリックし、配信に失敗した配信先をCSVファイルに書き出すこともできます。
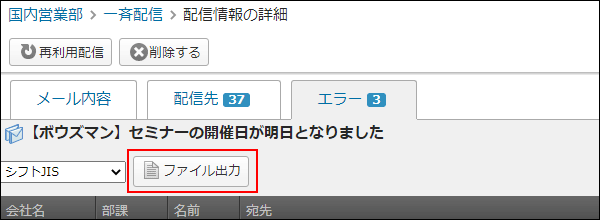
書き出したCSVファイルで、不要な配信先の削除やメールアドレスの修正を行い、CSVファイルを使ったメールの再配信を検討してください。
配信に失敗した宛先にメールを再配信する手順は、配信メールを再利用する方法を参照してください。
1,000件を超える一斉配信を行う場合は、1,000件配信するごとに、残りの配信を実行するかどうかの確認画面が表示されます。

確認画面でキャンセルするをクリックして配信を中断した場合、配信されなかったメールは、一覧画面に配信状況が「未配信」と表示されます。
未配信の配信先に対してのみ、再配信を実行できます。配信済みの配信先に重複して配信することはありません。
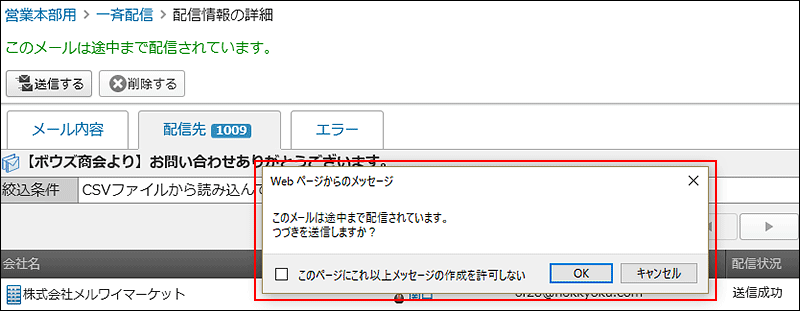
一斉配信の実行中は、配信メールを変更および削除できません。
最終送信日時から5分以上経過すると、未配信のメールも含め、配信メールの編集や削除ができるようになります。
テストメールを送信する
書きかけ保存した配信メールを送信する前に、テストメールを送信して、メールを受け取った側でどのように表示されるかを確認できます。
配信済みの配信メールのテストメールは送信できません。
-
アプリケーションメニューの
 一斉配信をクリックします。
一斉配信をクリックします。 -
テストメールを送信する配信メールの件名をクリックします。
-
 テストメールを送るをクリックします。
テストメールを送るをクリックします。 -
テストメールを送信する宛先の情報を入力します。
設定項目は、次のとおりです。
- 会社名:
配信メールの本文に予約語「%Company%」を使用している場合は、予約語に変換される文字列を入力します。 - 名前:
配信メールの本文に予約語「%Customer%」を使用している場合は、予約語に変換される文字列を入力します。 - メールアドレス:
テストメールを送信するメールアドレスを入力します。
- 会社名:
-
設定内容を確認し、送信するをクリックします。
書きかけ保存した配信メールを送信する
書きかけ保存した配信メールのメール内容、および配信先が確定したら、配信メールを送信します。
-
アプリケーションメニューの
 一斉配信をクリックします。
一斉配信をクリックします。 -
送信する配信メールの件名をクリックします。
-
 送信するをクリックします。
送信するをクリックします。 -
配信メールの内容を確認し、送信するをクリックします。
-
確認画面で、OKをクリックします。
「配信実行」画面が表示されます。 -
一斉配信の実行結果を確認します。
配信メールを再利用する
配信済みの配信メールのメール内容、および配信先を再利用して、新しい配信メールを作成し、送信します。
配信前の配信メールは再利用できません。
-
アプリケーションメニューの
 一斉配信をクリックします。
一斉配信をクリックします。 -
再利用する配信メールの件名をクリックします。
-
 再利用配信をクリックします。
再利用配信をクリックします。 -
必要に応じて、配信メールの内容を変更し、次へをクリックします。
-
必要に応じて、配信先を変更し、次へをクリックします。
-
メールの内容を確認し、送信するをクリックします。
 全配信先(n件)をクリックすると、別ウィンドウで配信先の一覧を確認できます。
全配信先(n件)をクリックすると、別ウィンドウで配信先の一覧を確認できます。
メール内容、または配信先を修正する場合は、内容を修正するをクリックします。
下書きとして保存する場合は、書きかけ保存するをクリックします。 -
確認画面で、OKをクリックします。
「配信実行」画面が表示されます。 -
一斉配信の実行結果を確認します。
配信に成功した件数が表示されます。