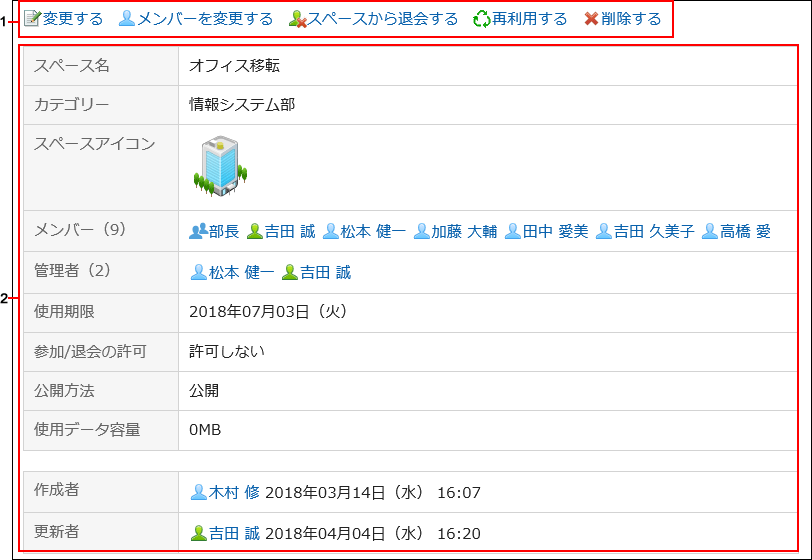スペースの画面の見かた
「スペース」画面に表示されるアイコンやボタンなどを説明します。
自分がメンバーに設定されているスペースと、公開されているすべてのスペースの一覧を切り替えて表示できます。
「Myスペース」画面
自分が参加しているスペースの一覧を表示します。
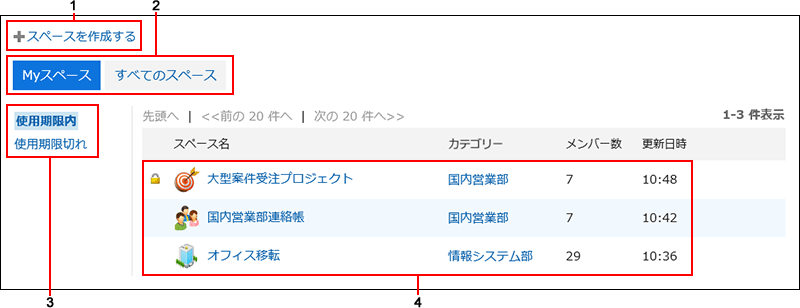
| 番号 |
説明 |
| 1 |
[スペースを作成する]のリンク:
スペースを作成します。 |
| 2 |
- [Myスペース]ボタン:
自分が参加しているスペースが表示されます。
- [すべてのスペース]ボタン:
閲覧が可能なスペースが表示されます。
|
| 3 |
- [使用期限内]のリンク:
使用期限内のスペースが表示されます。
- [使用期限切れ]のリンク:
使用期限が切れたスペースが表示されます。
|
| 4 |
 のアイコン: のアイコン:
非公開のスペースです。- [スペース名]のリンク:
「スペース」画面が表示されます。
- カテゴリー:
選択したカテゴリーで閲覧可能なスペースが表示されます。
- メンバー数:
スペースのメンバーの人数です。
- 更新日時:
スペースの最終更新日時が表示されます。
|
「すべてのスペース」画面
公開されているすべてのスペースの一覧を表示します。
公開されているスペースは、メンバー以外のユーザーも閲覧できます。
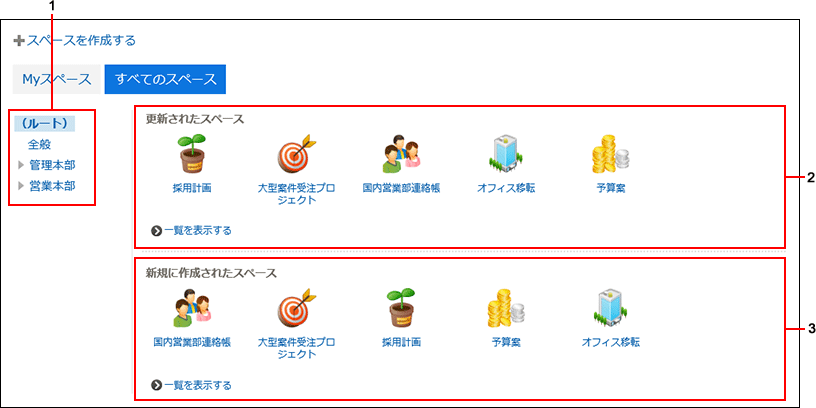
| 番号 |
説明 |
| 1 |
[カテゴリー名]のリンク:
選択したカテゴリーで閲覧可能なスペースが表示されます。 |
| 2 |
更新されたスペース:
- アイコンと[スペース名]のリンク:
「スペース」画面が表示されます。
- [一覧を表示する]のリンク:
更新されたスペースの一覧が、更新日時の新しい順に表示されます。
|
| 3 |
新規に作成されたスペース:
- アイコンと[スペース名]のリンク:
「スペース」画面が表示されます。
- [一覧を表示する]のリンク:
作成されたスペースの一覧が、作成日時の新しい順に表示されます。
|
「スペース」画面
「スペース」画面の見かたを説明します。
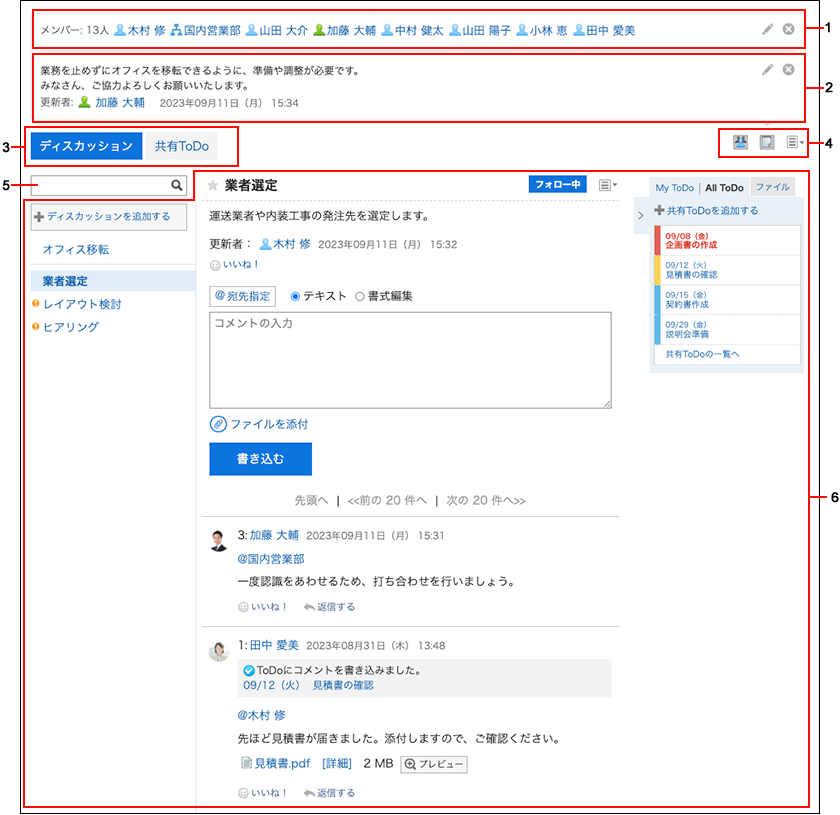
| 番号 |
説明 |
| 1 |
メンバー:
- ユーザー、組織、およびロールのリンク:
スペースに参加しているメンバーが表示されます。
メンバーが表示されていない場合は、 のアイコンをクリックしてください。 のアイコンをクリックしてください。
 のアイコン1: のアイコン1:
メンバーを変更できます。 のアイコン: のアイコン:
メンバーを非表示にします。 |
| 2 |
メモ:
スペースのメモです。
メモが表示されていない場合は、 のアイコンをクリックしてください。 のアイコンをクリックしてください。
 のアイコン1: のアイコン1:
メモを変更できます。 のアイコン: のアイコン:
メモを非表示にします。 |
| 3 |
- [ディスカッション]ボタン:
ディスカッション画面が表示されます。
- [共有ToDo]ボタン:
「共有ToDo」画面が表示されます。
|
| 4 |
 のアイコン: のアイコン:
スペースに参加しているメンバーの表示、非表示を切り替えます。 のアイコン: のアイコン:
メモの表示、非表示を切り替えます。 のアイコン: のアイコン:
次のメニューが表示されます。
- [フォルダーの設定]のリンク:
ディスカッションを整理するためのフォルダーを設定します。
- [ディスカッションの管理]のリンク:
「ディスカッションの管理」画面が表示されます。ディスカッションの移動や削除ができます。
- [メンバーの予定を確認する]のリンク:
予定の「グループ日表示」画面が表示されます。スペースのメンバー全員の予定を確認できます。
- [メンバーの予定を登録する]のリンク:
「予定の登録」画面が表示されます。予定の参加者にスペースのメンバーが設定されます。
- [スペースから退会する]のリンク:
スペースから退会します。 メンバーの参加形態や、スペースの設定によっては、このリンクが表示されない場合があります。
詳細は、スペースから退会する方法を参照してください。
- [スペースの詳細]のリンク:
「スペースの詳細」画面が表示されます。スペースの詳細情報の編集、または、スペースの削除ができます。
- [スペースを再利用する]のリンク:
スペースを再利用して、新しいスペースを作成します。
|
| 5 |
検索パーツ:
キーワードを入力して、ディスカッションや、共有ToDoの担当者を検索します。 |
| 6 |
ディスカッション:
ディスカッションの本文やコメント一覧などが表示されます。
詳細は、「ディスカッション」画面の見かたを参照してください。 |
1:スペースの管理者が設定されている場合、

のアイコンはシステム管理者とスペースの管理者だけに表示されます。
スペースの管理者が設定されていない場合、メンバー全員とシステム管理者に表示されます。
「スペースの詳細」画面
「スペースの詳細」画面の見かたを説明します。
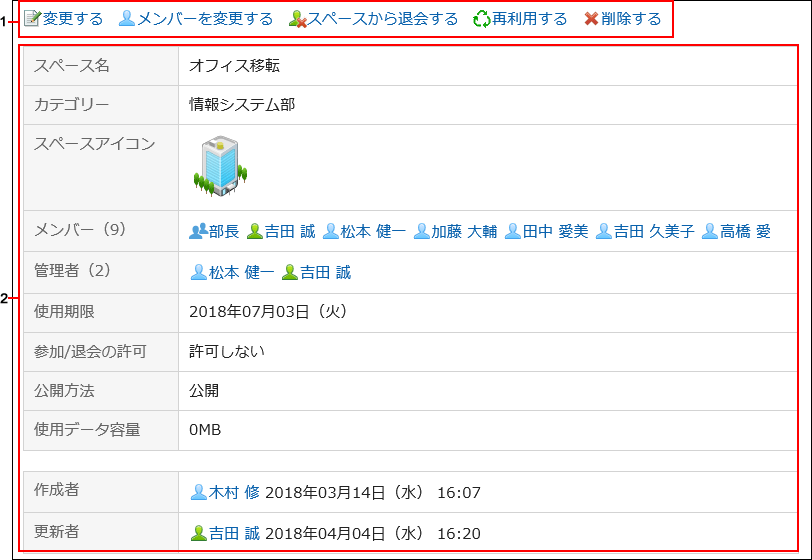
| 番号 |
説明 |
| 1 |
- [変更する]のリンク1:
スペース名やメンバーなど、スペースの設定を変更します。
- [メンバーを変更する]のリンク1:
スペースのメンバーを変更します。
- [スペースから退会する]のリンク:
自分が参加しているスペースから退会します。
メンバーの参加形態や、スペースの設定によっては、このリンクが表示されない場合があります。
詳細は、スペースから退会する方法を参照してください。
- [再利用する]のリンク:
スペースを再利用して、新しいスペースを作成します。
- [削除する]のリンク1:
スペースを削除します。
|
| 2 |
スペースの情報:
スペースの使用期限やメンバーなど、スペースの情報が表示されます。 |
1:スペースの管理者が設定されている場合、このリンクはシステム管理者とスペースの管理者だけに表示されます。スペースの管理者が設定されていない場合、メンバー全員とシステム管理者に表示されます。
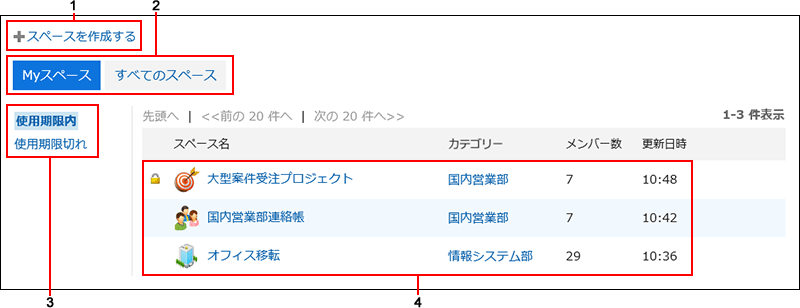
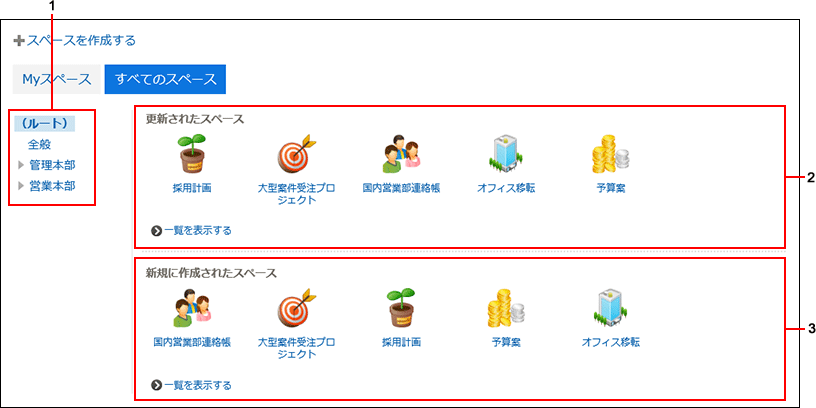
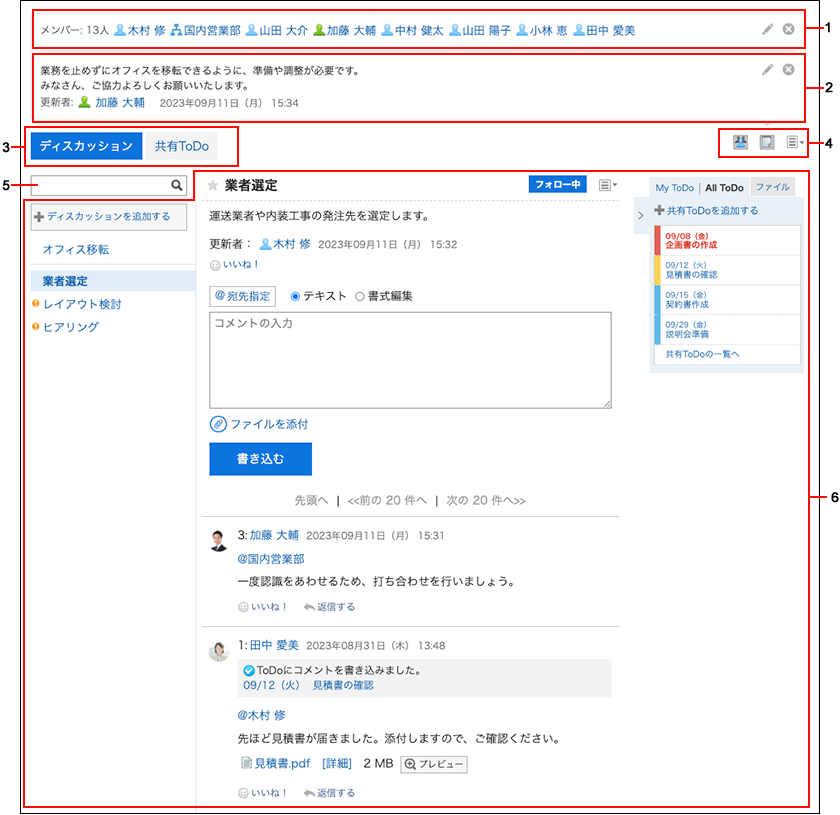
 のアイコンはシステム管理者とスペースの管理者だけに表示されます。
のアイコンはシステム管理者とスペースの管理者だけに表示されます。