HTMLポートレットの設定
HTMLを利用して、独自のポートレットを作成できます。
ユーザーが作成したポートレットを、Myポートレットといいます。
Myポートレットは、作成したユーザーだけが利用できます。
HTMLタグに関する注意点
HTMLポートレットが正常に動作するように、次の点に注意してタグを正しく記述します。
HTMLタグは小文字で記述します。
開始タグと終了タグは必ずセットで記述します。HTMLタグが完結していないポートレットをポータルに配置すると、ポータルの編集画面が正しく表示されない、ポートレットを移動できないなどの問題が発生する場合があります。
ネスト構造のHTMLタグは、開始タグと終了タグが交差しないように記述します。
例:
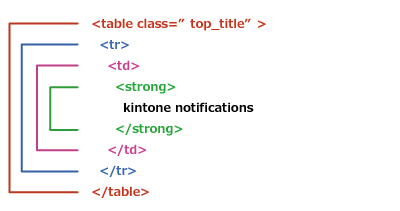
html、head、bodyタグは、HTMLポートレットに記述する必要はありません。
JavaScriptを記載する場合は、セキュアコーディングガイドラインを確認してください。
クロスサイトスクリプティングやCSSインジェクションを防ぐ
HTMLポートレットを追加する
HTMLでポートレットを作成し、Myポートレットとして追加します。
-
ヘッダーの[ユーザー名]をクリックします。

-
[個人設定]をクリックします。
-
[各アプリケーションの設定]をクリックします。
-
[ポータル]をクリックします。
-
[HTMLポートレット]をクリックします。
-
「HTMLポートレット」画面で、[HTMLポートレットを追加する]をクリックします。
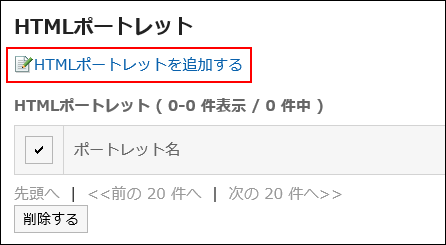
-
「HTMLポートレットの追加」画面で、ポートレット名を入力します。
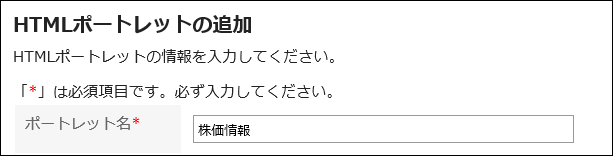
-
「グループ」項目を設定します。
ポートレットを分類するポートレットグループを選択します。
ポートレットグループに所属させると、ポータルを作成する時に目的のポートレットをすばやく選択ができます。
詳細は、Myポートレットグループの設定を参照してください。
-
「ポートレットの内容」項目を設定します。
HTMLタグや書式編集を使用して、ポートレットの内容を記述します。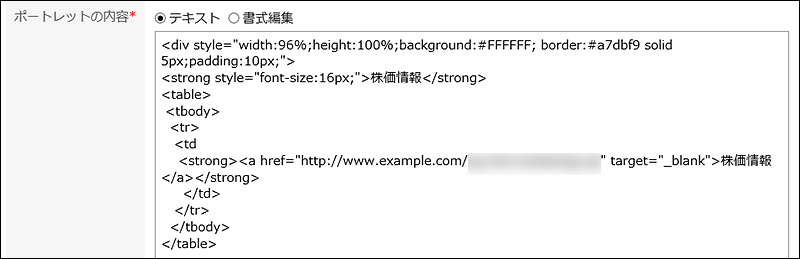
ポートレットの内容に次の機能を利用して、HTMLポートレットをカスタマイズすることもできます。
- キーワードの記述:
使用できるキーワードを記述すると、ポートレットを使用するユーザーの情報を表示できます。
- キーワードの記述:
-
設定内容を確認し、[追加する]をクリックします。
使用できるキーワード
キーワードを使用すると、ポートレットを使用するユーザーのユーザー情報を、HTMLポートレットに表示できます。
キーワードは、ポートレットを使用するユーザーのユーザー情報に置き換わります。
使用できるキーワードは、次のとおりです。
| キーワード | 説明 |
|---|---|
| %Name% | アクセスしているユーザーのユーザー名が表示されます。 |
| %ID% | アクセスしているユーザーのユーザーIDが表示されます。 |
| %Account% | アクセスしているユーザーのログイン名が表示されます。 |
| %Mail% | アクセスしているユーザーのユーザー情報に登録しているE-mailアドレスが表示されます。 E-mailアドレスの登録がない場合は表示されません。 |
| %Password% %session_password% |
アクセスしているユーザーのパスワードが表示されます。 |
| %Tel% | アクセスしているユーザーのユーザー情報に登録されている連絡先が表示されます。 連絡先が登録されていない場合は表示されません。 |
| %URL% | アクセスしているユーザーのユーザー情報に登録されているURLが表示されます。 URLが登録されていない場合は表示されません。 |
| %grn.common.login.login.extension.ユーザー情報項目の項目コード% | ユーザー情報にカスタマイズ項目が追加されている場合に有効です。アクセスしているユーザーのユーザー情報に登録されているカスタマイズ項目の情報が表示されます。 |
HTMLポートレットを変更する
HTMLポートレットを変更します。
-
ヘッダーの[ユーザー名]をクリックします。

-
[個人設定]をクリックします。
-
[各アプリケーションの設定]をクリックします。
-
[ポータル]をクリックします。
-
[HTMLポートレット]をクリックします。
-
「HTMLポートレット」画面で、変更するHTMLポートレットのポートレット名をクリックします。
-
「HTMLポートレットの詳細」画面で、[変更する]をクリックします。
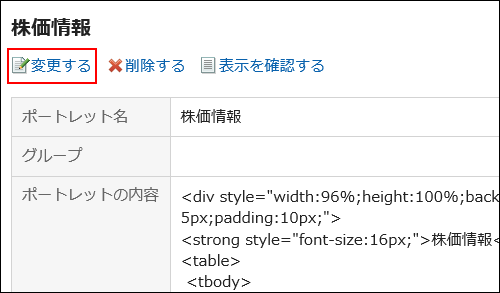
-
「HTMLポートレットの変更」画面で、必要に応じて設定を変更します。
-
設定内容を確認し、[変更する]をクリックします。
HTMLポートレットの表示を確認する
HTMLポートレットの表示を確認します。
-
ヘッダーの[ユーザー名]をクリックします。

-
[個人設定]をクリックします。
-
[各アプリケーションの設定]をクリックします。
-
[ポータル]をクリックします。
-
[HTMLポートレット]をクリックします。
-
「HTMLポートレット」画面で、プレビューするHTMLポートレットのポートレット名をクリックします。
-
「HTMLポートレットの詳細」画面で、[表示を確認する]をクリックします。
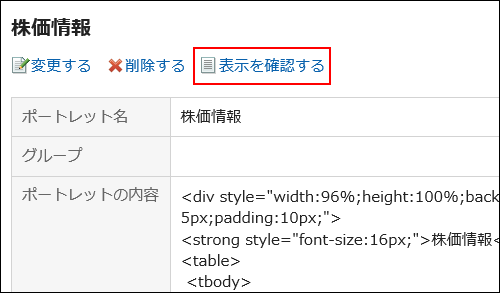
HTMLポートレットを削除する
HTMLポートレットを削除します。
HTMLポータルに配置しているHTMLポートレットを削除すると、配置が解除されます。
1件ずつHTMLポートレットを削除する
HTMLポートレットを1件ずつ削除します。
-
ヘッダーの[ユーザー名]をクリックします。

-
[個人設定]をクリックします。
-
[各アプリケーションの設定]をクリックします。
-
[ポータル]をクリックします。
-
[HTMLポートレット]をクリックします。
-
「HTMLポートレット」画面で、削除するHTMLポートレットのポートレット名をクリックします。
-
「HTMLポートレットの詳細」画面で、[削除する]をクリックします。
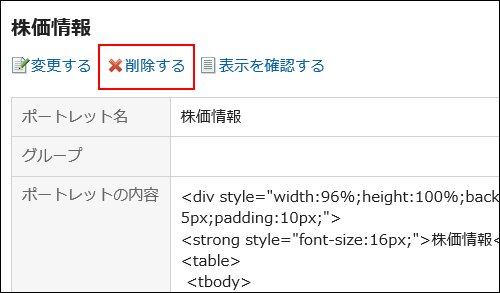
-
「HTMLポートレットの削除」画面で、[はい]をクリックします。
複数のHTMLポートレットをまとめて削除する
複数のHTMLポートレットをまとめて削除します。
-
ヘッダーの[ユーザー名]をクリックします。

-
[個人設定]をクリックします。
-
[各アプリケーションの設定]をクリックします。
-
[ポータル]をクリックします。
-
[HTMLポートレット]をクリックします。
-
「HTMLポートレット」画面で、削除するHTMLポートレットのチェックボックスを選択し、[削除する]をクリックします。
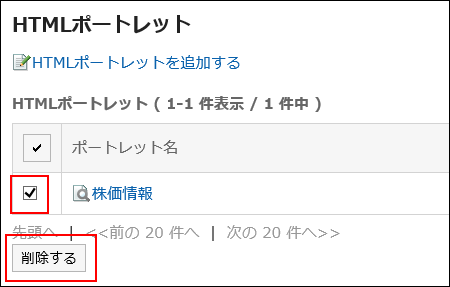
-
「HTMLポートレットの一括削除」画面で、[はい]をクリックします。