Myポートレットグループの設定
作成したHTMLポートレット(Myポートレット)を、Myポートレットグループにまとめることができます。
Myポートレットグループは、作成したユーザーだけが使用できます。
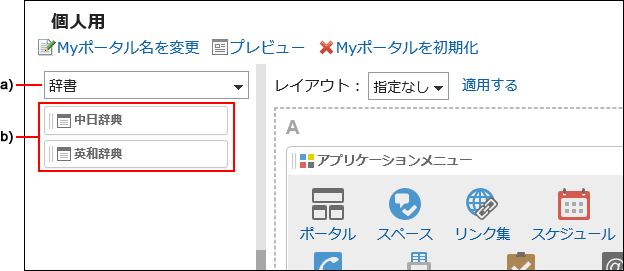
a) :Myポートレットグループです。ポータル一覧のフィルターで選択すると、所属するMyポートレットだけが表示されます。
b) :Myポートレットグループ「辞書」に所属するMyポートレットです。
Myポートレットグループを追加する
Myポートレットグループを追加します。
-
ヘッダーの[ユーザー名]をクリックします。

-
[個人設定]をクリックします。
-
[各アプリケーションの設定]をクリックします。
-
[ポータル]をクリックします。
-
[Myポートレットグループ]をクリックします。
-
「Myポートレットグループ」画面で、[Myポートレットグループを追加する]をクリックします。
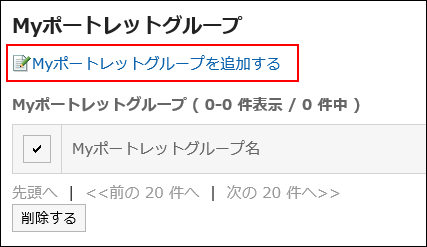
-
「Myポートレットグループの追加」画面で、グループ名を入力します。
-
設定内容を確認し、[追加する]をクリックします。
Myポートレットグループを変更する
Myポートレットグループのグループ名を変更します。
-
ヘッダーの[ユーザー名]をクリックします。

-
[個人設定]をクリックします。
-
[各アプリケーションの設定]をクリックします。
-
[ポータル]をクリックします。
-
[Myポートレットグループ]をクリックします。
-
「Myポートレットグループ」画面で、変更するMyポートレットグループのMyポートレットグループ名をクリックします。
-
「Myポートレットグループの詳細」画面で、[変更する]をクリックします。
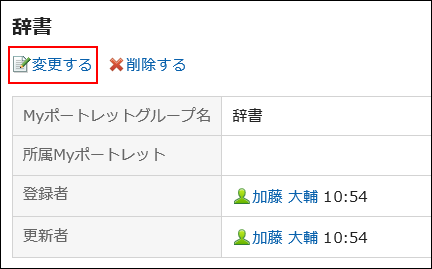
-
「Myポートレットグループの変更」画面で、グループ名を変更します。
-
設定内容を確認し、[変更する]をクリックします。
Myポートレットグループを削除する
Myポートレットグループを削除します。
Myポートレットグループを削除すると、ポートレットの所属も解除されます。
1件ずつMyポートレットグループを削除する
Myポートレットグループを1件ずつ削除します。
-
ヘッダーの[ユーザー名]をクリックします。

-
[個人設定]をクリックします。
-
[各アプリケーションの設定]をクリックします。
-
[ポータル]をクリックします。
-
[Myポートレットグループ]をクリックします。
-
「Myポートレットグループ」画面で、削除するMyポートレットグループ名をクリックします。
-
「Myポートレットグループの詳細」画面で、[削除する]をクリックします。
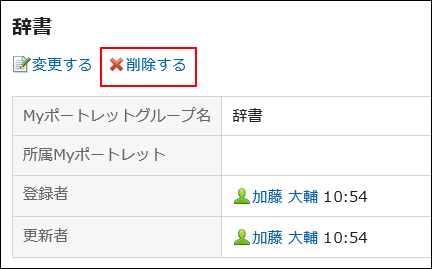
-
「Myポートレットグループの削除」画面で、[はい]をクリックします。
複数のMyポートレットグループをまとめて削除する
複数のMyポートレットグループを選択して、まとめて削除します。
-
ヘッダーの[ユーザー名]をクリックします。

-
[個人設定]をクリックします。
-
[各アプリケーションの設定]をクリックします。
-
[ポータル]をクリックします。
-
[Myポートレットグループ]をクリックします。
-
「Myポートレットグループ」画面で、削除するMyポートレットグループのチェックボックスを選択し、[削除する]をクリックします。
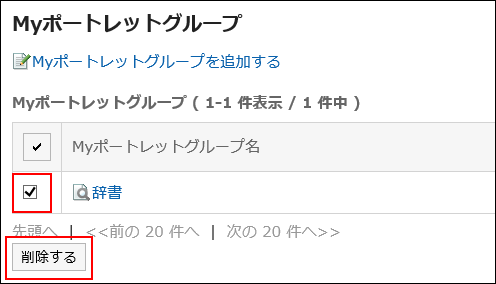
-
「Myポートレットグループの一括削除」画面で、[はい]をクリックします。