Myポータルへのポートレットの配置
Myポータルにポートレットを配置します。
「ポートレット」は、Garoonの各アプリケーションを、小さなコンテンツとしてトップページ(ポータル)に配置できるようにしたものです。
スケジュールや掲示板など、Garoonのアプリケーションのポートレットが用意されています。また、システム管理者によって独自のポートレットが用意されている場合があります。

ポートレットの詳細は、ポートレットの種類と設定を参照してください。
Myポータルにポートレットを追加する
Myポータルにポートレットを追加します。
ポートレットはドラッグアンドドロップで配置します。
ポータルに配置できるポートレットの詳細は、ポートレットの種類と設定を参照してください。
-
ポートレットを追加するMyポータルをクリックします。
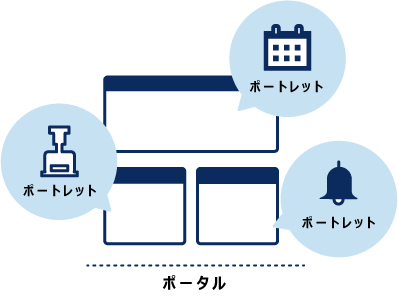
-
[ポータルメニュー]の[ポータルの設定]をクリックします。

-
「Myポータルの設定」画面で、ポートレットを選択し、配置先にドラッグします。
 使用するポートレットを素早く探すには、画面左のドロップダウンリストからアプリやポートレットグループごとに分類されたフィルターを選択し、一覧に表示されるポートレットを絞り込みます。
使用するポートレットを素早く探すには、画面左のドロップダウンリストからアプリやポートレットグループごとに分類されたフィルターを選択し、一覧に表示されるポートレットを絞り込みます。
Myポータルのポートレットを移動する
配置したポートレットを別のカラムに移動します。
-
ポートレットを移動するMyポータルをクリックします。
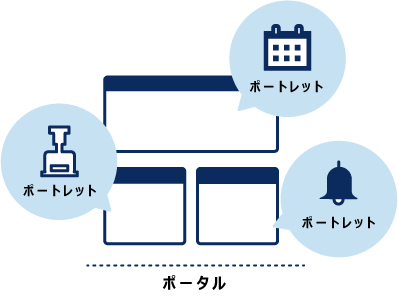
-
[ポータルメニュー]の[ポータルの設定]をクリックします。

-
「Myポータルの設定」画面で、移動するポートレットを選択し、移動先にドラッグします。
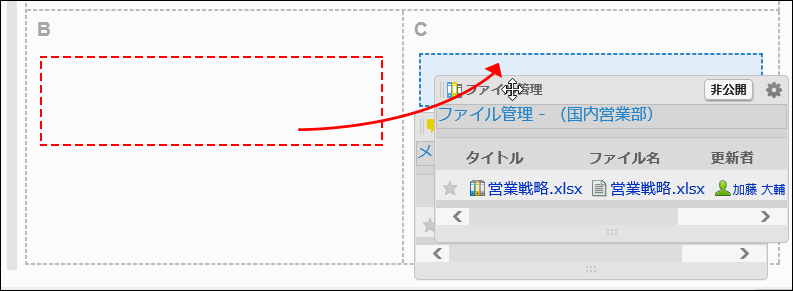
Myポータルに配置したポートレットを削除する
Myポータルに配置したポートレットを削除します。
-
ポートレットを削除するMyポータルをクリックします。
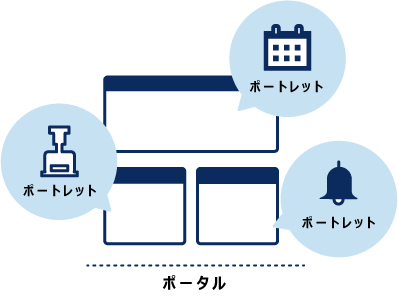
-
[ポータルメニュー]の[ポータルの設定]をクリックします。

-
「Myポータルの設定」画面で、削除するポートレットの歯車アイコン
 の[削除]をクリックします。
の[削除]をクリックします。

-
「配置したポートレットの削除」画面で、[はい]をクリックします。
Myポータルのレイアウトを変更する
Myポータルのレイアウトを変更します。
-
レイアウトを変更するMyポータルをクリックします。
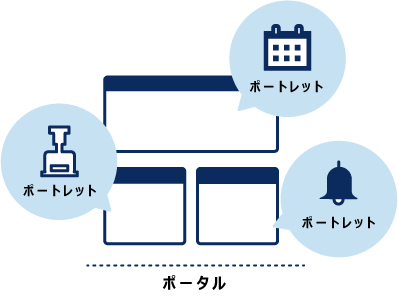
-
[ポータルメニュー]の[ポータルの設定]をクリックします。

-
「Myポータルの設定」画面で、「レイアウト」のドロップダウンリストからレイアウトを選択します。
下段に設定するカラム数と幅の比率を選択します。上段は、カラム数と幅の比率を設定できません。
「指定なし」を選択すると、配置されたポートレットに合わせて、カラムの比率が自動的に設定されます。 下段の「C」、または「D」にすでにポートレットが配置されている場合は、「下段:1カラム」のレイアウトは選択できません。
下段の「C」、または「D」にすでにポートレットが配置されている場合は、「下段:1カラム」のレイアウトは選択できません。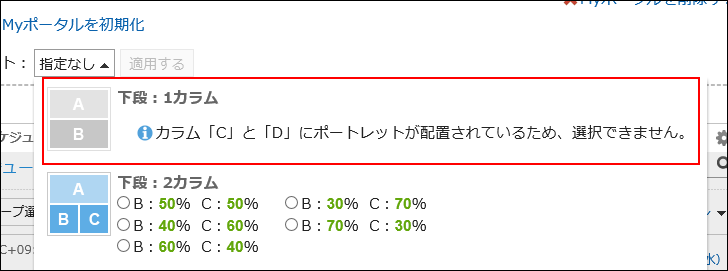 下段にポートレットを配置している場合、配置しているポートレットの数よりカラムが少ないレイアウトは選択できません。
下段にポートレットを配置している場合、配置しているポートレットの数よりカラムが少ないレイアウトは選択できません。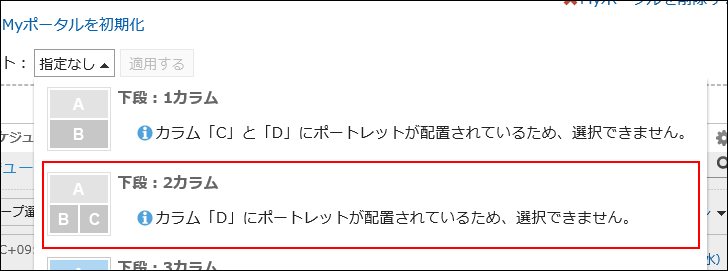 各パーツの詳細については、「Myポータルの設定」画面を参照してください。
各パーツの詳細については、「Myポータルの設定」画面を参照してください。 -
[適用する]をクリックします。

Myポータルを初期化する
Myポータルを初期化すると、すべてのポートレットの配置が解除されます。
ただし、システム管理者の設定によっては、Myポータルを初期化しても一部のポートレットが残る場合があります。
-
初期化するMyポータルをクリックします。
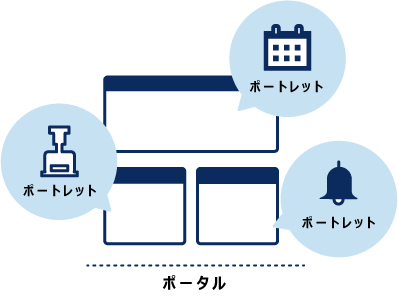
-
[ポータルメニュー]の[ポータルの設定]をクリックします。

-
「Myポータルの設定」画面で、[Myポータルを初期化]をクリックします。

-
「Myポータルの初期化」画面で、[はい]をクリックします。