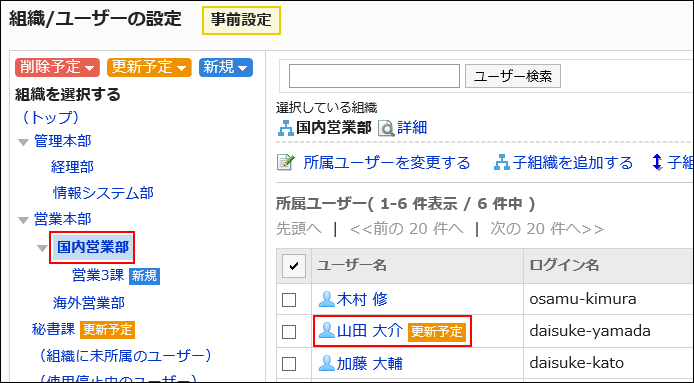Managing Organizations and Members with a Tentative Structure
This section describes how to set up organizations, assign members, and change user profile.
You perform these actions after the process described in the "Creating a Tentative Structure" section.
Adding Organizations
Add organizations to the tentative structure. Organizations can contain nested organizations.
-
Click the Administration menu icon (gear icon) in the header.
-
Click "System settings".
-
Select "Basic system administration" tab.
-
Click Users.
-
Click Tentative reorganization.
-
On the tentative reorganization screen, click organization/user setting.
-
On the organization/user setting (tentative) screen, select "Top" or an organization, and click "Add Child organization".
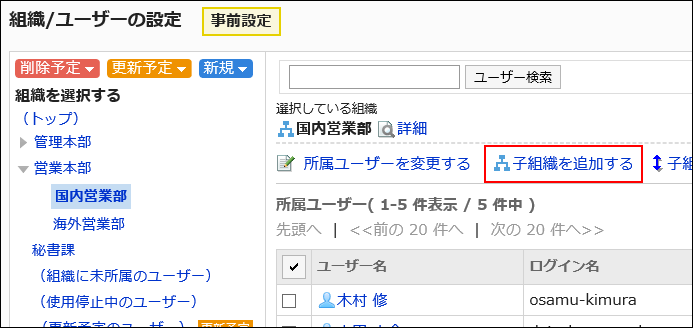
-
On the screen to add organizations (tentative), set the required items.
For details, see the items for setting organizations.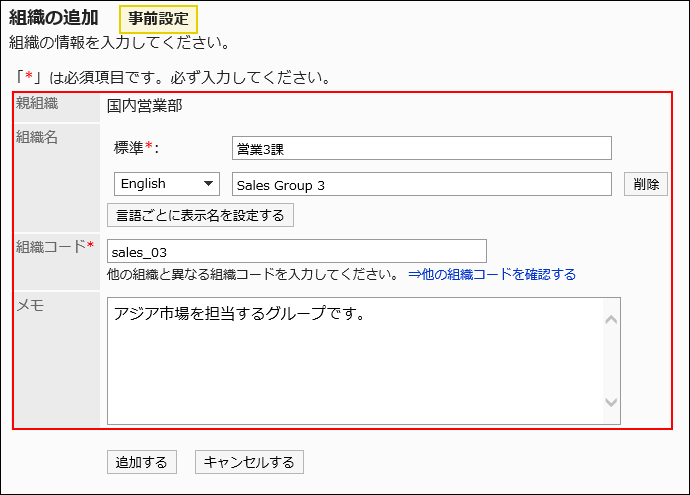
-
Confirm your settings and click "Add".
-
On the organization/user setting (tentative) screen, confirm that
 is displayed for the organization you have added.
is displayed for the organization you have added.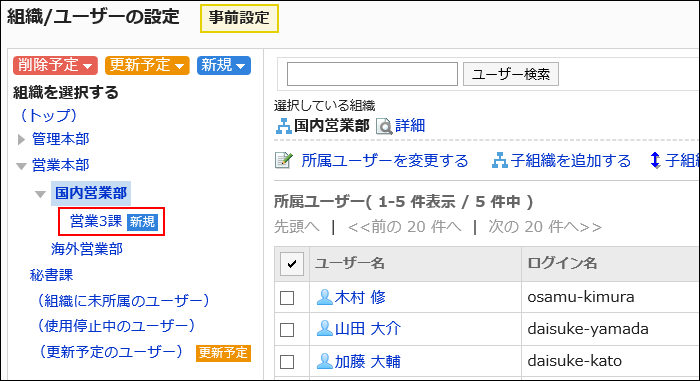
Assigning Users to a Tentative Organization
You can assign users who do not belong to any organization or users who belongs to an organization to a tentative organization.
-
Click the Administration menu icon (gear icon) in the header.
-
Click "System settings".
-
Select "Basic system administration" tab.
-
Click Users.
-
Click Tentative reorganization.
-
On the tentative reorganization screen, click organization/user setting.
-
On the organization/user setting (tentative) screen, select an organization, and then click "Change Members".
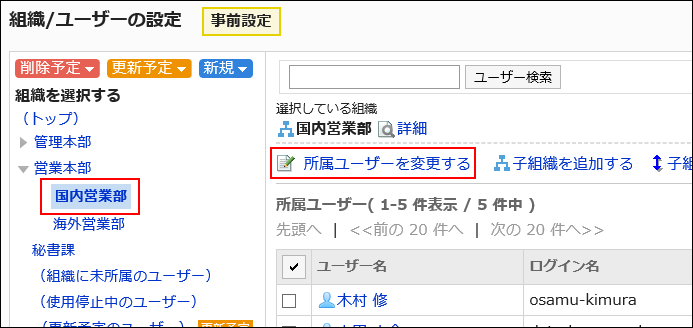
-
On the membership information data (tentative) screen, select the user who you want to assign to the organization, and then click "Add".
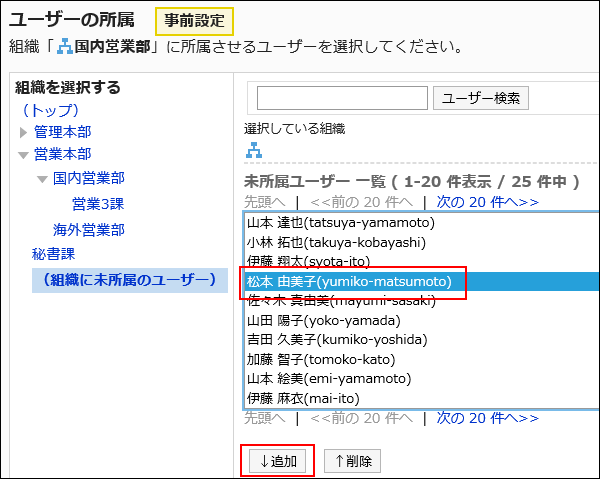
-
Click Save.
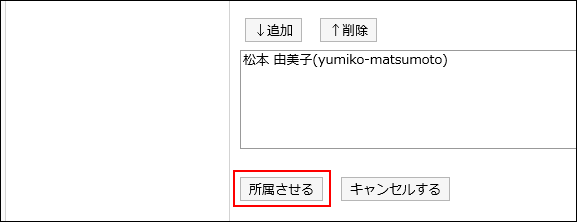
-
On the organization/user setting (tentative) screen, confirm that
 is displayed for the added users.
is displayed for the added users.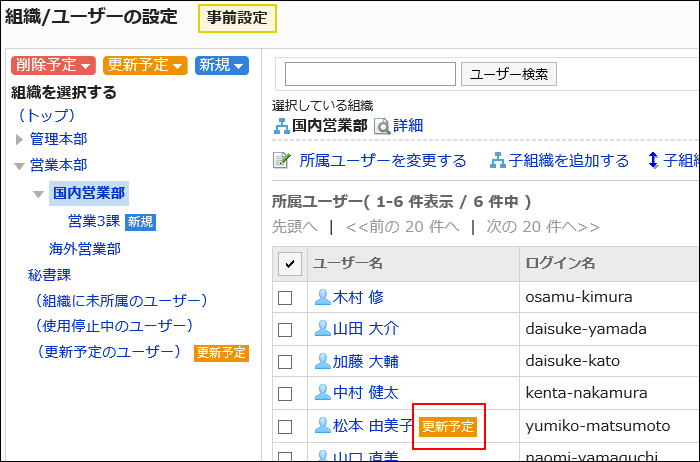
Removing Users from a Tentative Organization
You can remove users from a tentative organization.
The user who are removed from all organizations will automatically be added to the Unassigned users.
-
Click the Administration menu icon (gear icon) in the header.
-
Click "System settings".
-
Select "Basic system administration" tab.
-
Click Users.
-
Click Tentative reorganization.
-
On the tentative reorganization screen, click organization/user setting.
-
On the organization/user setting (tentative) screen, select an organization, select the check boxes of users you want to remove from the organization, and click Remove.
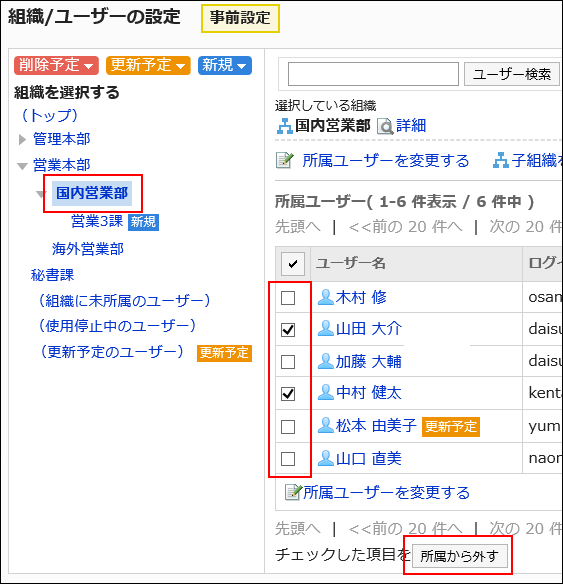
-
Click "Yes" on the screen to delete all users.
-
On the organization/user setting (tentative) screen, click "(Users to be updated)".
-
Confirm that
 is displayed for the users you removed in step 7.
is displayed for the users you removed in step 7.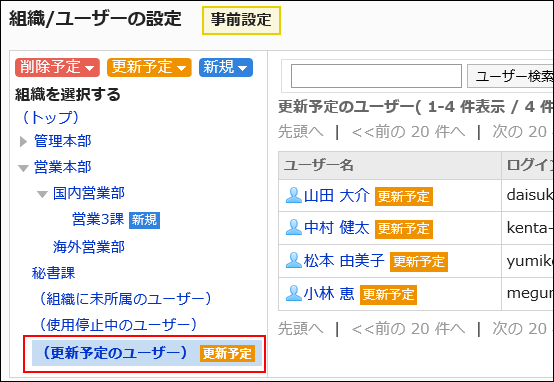
Editing Tentative Organization's Information
You can change the organization information beforehand.
-
Click the Administration menu icon (gear icon) in the header.
-
Click "System settings".
-
Select "Basic system administration" tab.
-
Click Users.
-
Click Tentative reorganization.
-
On the tentative reorganization screen, click organization/user setting.
-
On the organization/user setting (tentative) screen, select an organization, and then click "Details".
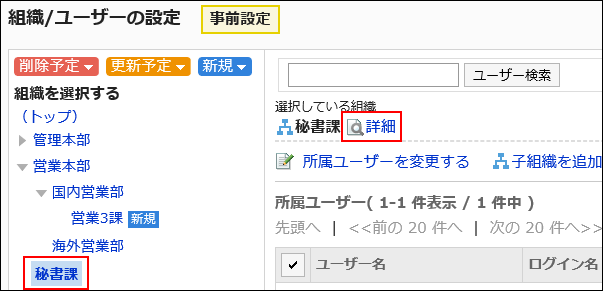
-
On the organization details (tentative) screen, click "Edit".
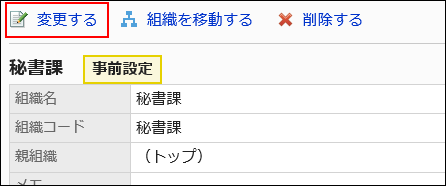
-
On the screen to change organization information (tentative), set the required items.
For details, see the items for setting organizations. -
Confirm your settings and click "Save".
-
Click "Organization/user settings (tentative)".
-
On the organization/user setting (tentative) screen, confirm that
 is displayed for the organization of which information you have changed.
is displayed for the organization of which information you have changed.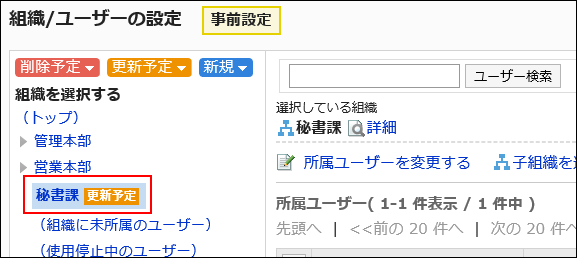
Reordering Organizations
You can change the order of the organizations beforehand.
Even if you change the order,  does not appear on the organization/user setting (tentative) page.
does not appear on the organization/user setting (tentative) page.
-
Click the Administration menu icon (gear icon) in the header.
-
Click "System settings".
-
Select "Basic system administration" tab.
-
Click Users.
-
Click Tentative reorganization.
-
On the tentative reorganization screen, click organization/user setting.
-
On the organization/user setting (tentative) screen, select "Top" or an organization, then click "Reorder child organizations".
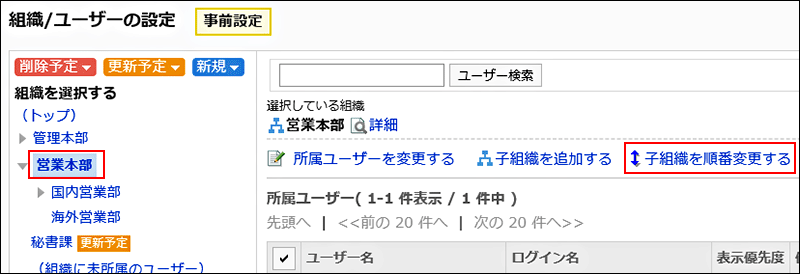
-
On the screen to reorder organizations (tentative reordering), reorder child organizations.
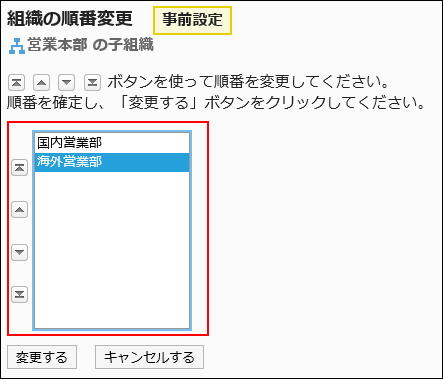
-
Confirm your settings and click "Save".
Removing Organizations
Remove organizations from the tentative structure.
-
Click the Administration menu icon (gear icon) in the header.
-
Click "System settings".
-
Select "Basic system administration" tab.
-
Click Users.
-
Click Tentative reorganization.
-
On the tentative reorganization screen, click organization/user setting.
-
On the organization/user setting (tentative) screen, select an organization, and then click "Details".
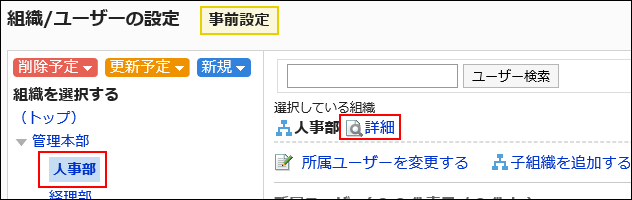
-
On the Organization details (Tentative) screen, click Remove.
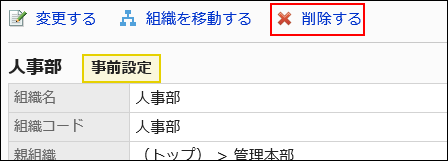
-
Click "Yes" on the screen to delete organization (tentative structure).
-
 Click , and then confirm that the organization you have deleted is displayed.
Click , and then confirm that the organization you have deleted is displayed.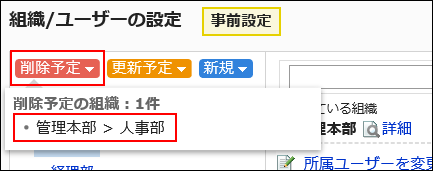
Editing User Details
To edit the following information of the registered users:
- Office
- Organization membership
- Priority organization
- Display order
- Status
-
Click the Administration menu icon (gear icon) in the header.
-
Click "System settings".
-
Select "Basic system administration" tab.
-
Click Users.
-
Click Tentative reorganization.
-
On the tentative reorganization screen, click organization/user setting.
-
On the organization/user setting (tentative) screen, select an organization, and then click the user name of the user whose user profile you want to change.
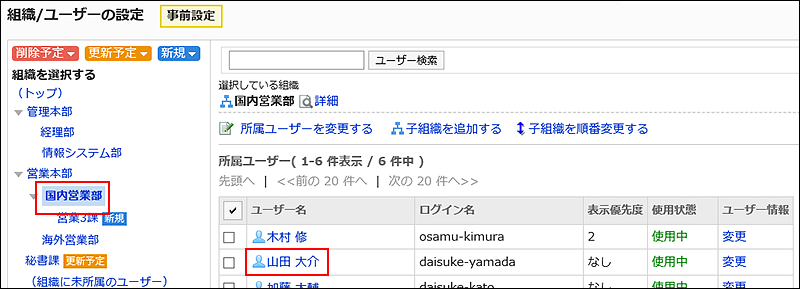
-
On the User details (Tentative) screen, click Edit.
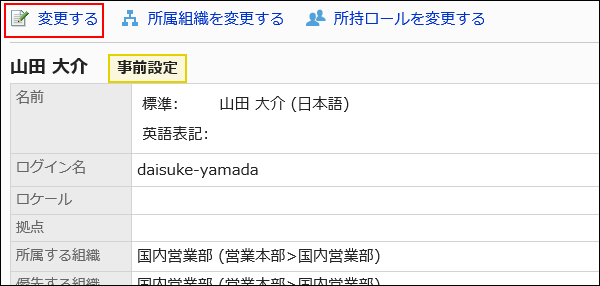
-
On the screen to change user profile (tentative), set the required items.
For details, see user setting items.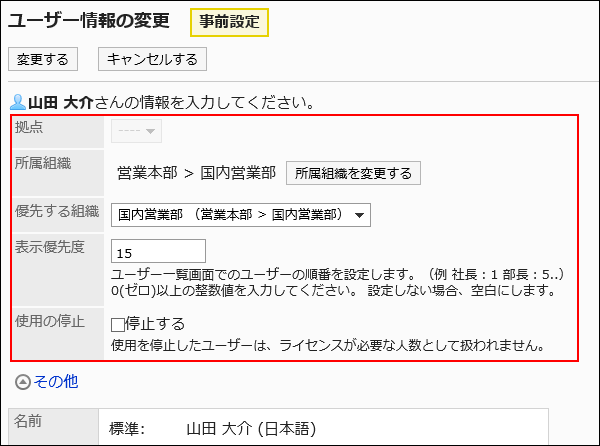 Select a priority organization when you want assign the user to multiple organizations.
Select a priority organization when you want assign the user to multiple organizations.
Click Optional to check options that you cannot change in the tentative structure.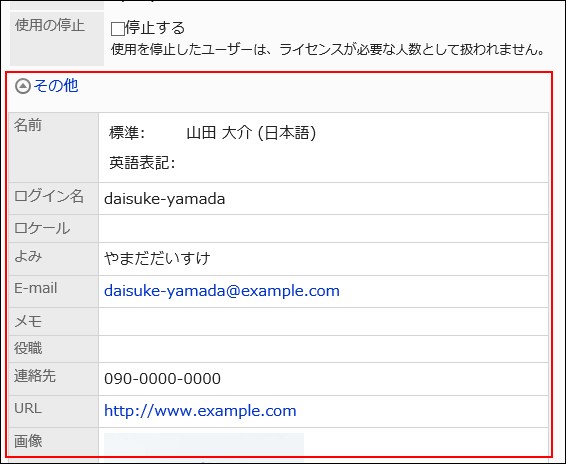
-
Confirm your settings and click "Save".
-
Click "Organization/user settings (tentative)".
-
On the organization/user setting (tentative) screen, confirm that
 is displayed for the user whose profile you have changed.
is displayed for the user whose profile you have changed.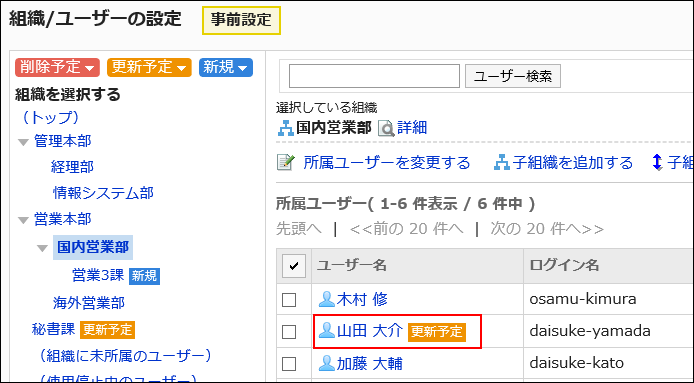
Changing Organization Membership
You can change the organization membership of a user in the tentative structure.
-
Click the Administration menu icon (gear icon) in the header.
-
Click "System settings".
-
Select "Basic system administration" tab.
-
Click Users.
-
Click Tentative reorganization.
-
On the tentative reorganization screen, click organization/user setting.
-
On the organization/user setting screen (tentative), select an organization, and then click the user name of the user whose organization membership you want to change.
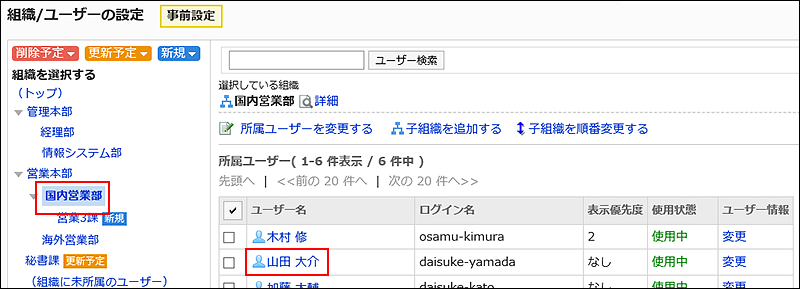
-
On the User details (Tentative) screen, click Change organization membership.
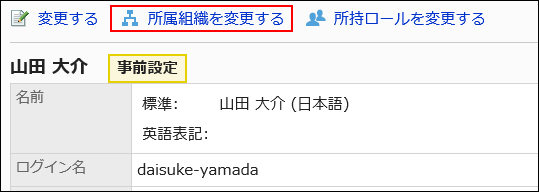
-
On the screen to change organization membership (tentative), select an organization, and then click to add the organization.
If you want to remove an organization, select the organization you want to remove, and click to remove it.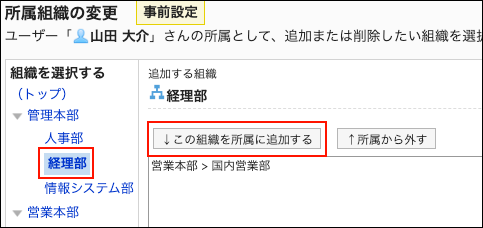
-
Click Save.
-
Click "Organization/user settings (tentative)".
-
On the organization/user setting (tentative) screen, confirm that
 is displayed for the user whose organization membership you have changed.
is displayed for the user whose organization membership you have changed.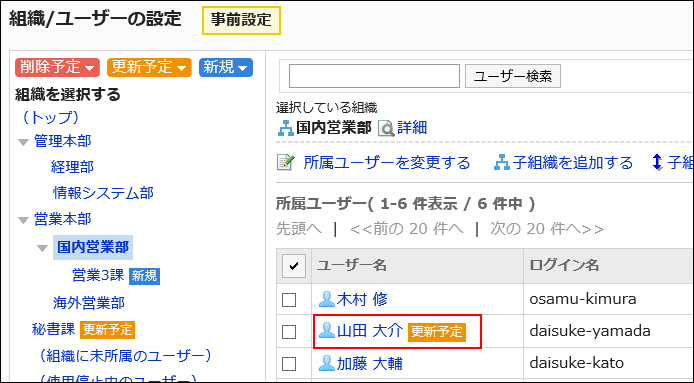
Changing Roles of a User
You can change users' roles in the tentative structure.
For details on roles, see the "What Is a Role?" section.
-
Click the Administration menu icon (gear icon) in the header.
-
Click "System settings".
-
Select "Basic system administration" tab.
-
Click Users.
-
Click Tentative reorganization.
-
On the tentative reorganization screen, click organization/user setting.
-
On the organization/user setting screen (tentative), select an organization, and then click the user name of the user whose organization membership you want to change.
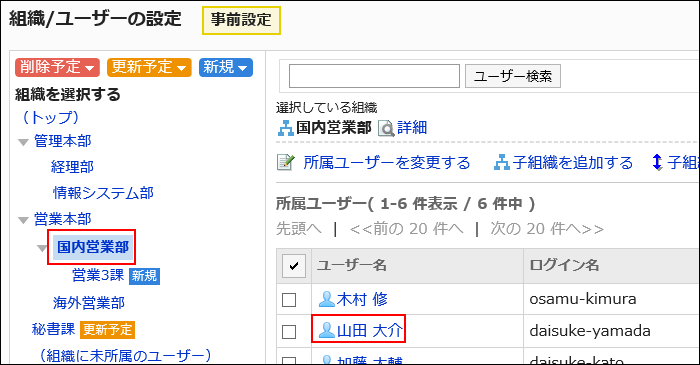
-
On the User details (Tentative) screen, click Change roles.
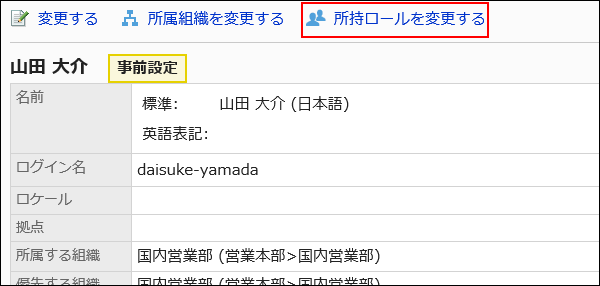
-
On the Change roles (Tentative) screen, select the check boxes of the desired roles, then click Save.
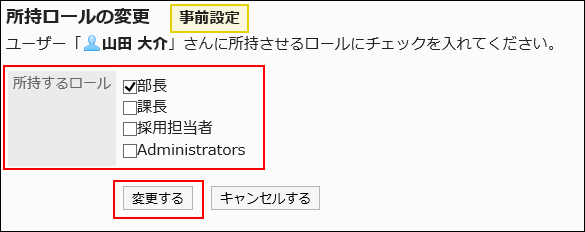 Clear the check boxes to remove the roles from the selected user.
Clear the check boxes to remove the roles from the selected user. -
Click "Organization/user settings (tentative)".
-
On the organization/user setting (tentative) screen, confirm that
 is displayed for the user whose role you have changed.
is displayed for the user whose role you have changed.