Setting route branching conditions
Specify branching conditions and route steps.
Adding Route Branching Conditions
You can set the conditions for branching routes and the contents of the branches.
The route branching conditions are applied in descending order from the "Route branching conditions list".
-
Click the Administration menu icon (gear icon) in the header.
-
Click "System settings".
-
Select "Application settings" tab.
-
Click Workflow.
-
Click Request forms.
-
On the "Request Form" list screen, select a category and click the request form name.
-
On the screen for request form details, click Add in the route branching conditions list.
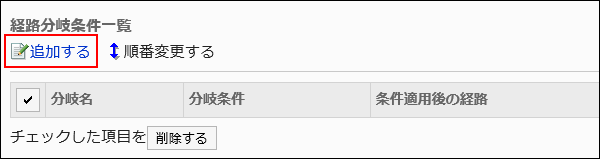
-
On the "Add branching conditions for Request route Step" screen, enter the "Route branching name" field.
The route branching name must be set.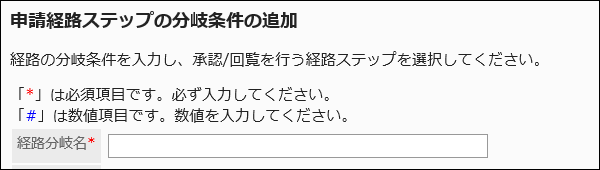
-
Set the branching conditions field.
Branching conditions vary depending on the item type.
- Menu:
Set the branching conditions in comparison with the choices that you have selected in the menu and the choices that you have set here.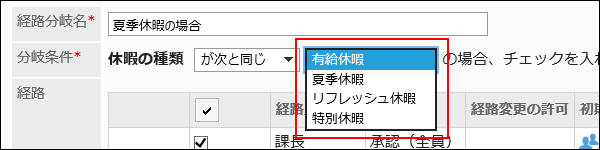
- Numeric or automatic calculation:
You can set branching conditions in a comparison between the value entered by the applicant, or the value calculated in the request form, and the value entered here.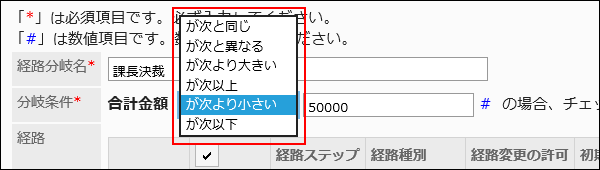
- Radio button:
You can set branching conditions in a comparison between the choices selected by the radio buttons and the choices you set here.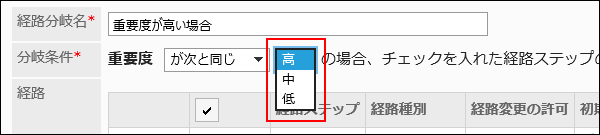
- Checkboxes:
Set branching conditions whether or not the applicant has selected a checkbox.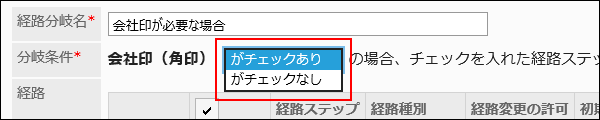
- Menu:
-
In the "Route" field, clear the checkbox for the route step that you want to omit if the conditions set for branching conditions are met.
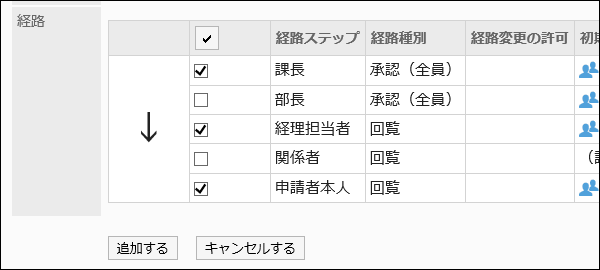
-
Confirm your settings and click Add.
- Example of branching a route according to the amount of money
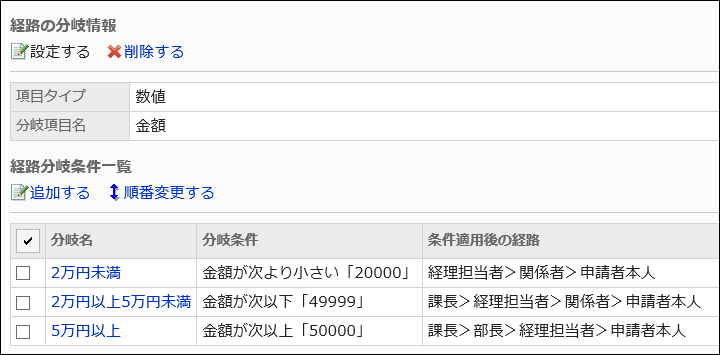
- Example of branching a route according to the organization of affiliation
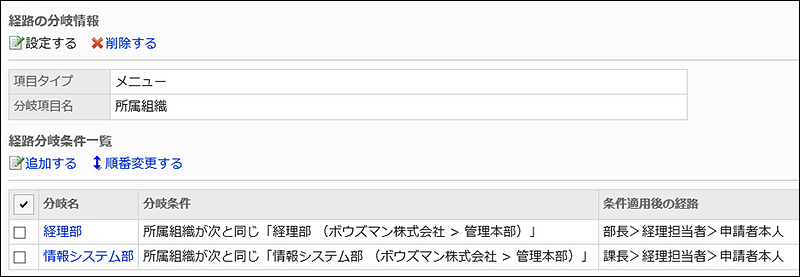
- Example of branching a route according to the amount of money
Changing Route Branching Conditions
Change the settings for route branching conditions.
-
Click the administration menu icon (gear icon) in the header.
-
Click "System settings".
-
Select "Application settings" tab.
-
Click Workflow.
-
Click Request forms.
-
On the "Request Form" list screen, select a category and click the request form name.
-
On the screen for request form details, click the branch name of the route to change in the route branching conditions list.
-
On the "Request Route step Details" screen, click Edit.
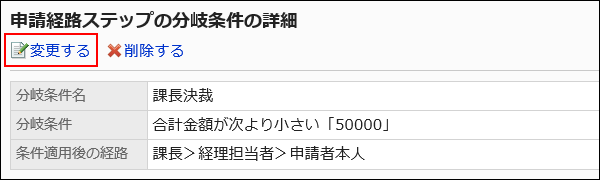
-
On the "Change branching conditions for request route step" screen, set the required items.
-
Confirm your settings and click Save.
Reorder Route Branching Conditions
Reorder route branching conditions.
Route branching conditions are applied in descending order from the "Route branching conditions list".
-
Click the administration menu icon (gear icon) in the header.
-
Click "System settings".
-
Select "Application settings" tab.
-
Click Workflow.
-
Click Request forms.
-
On the "Request Form" list screen, select a category and click the request form name.
-
On the screen for request form details, click "Reorder" in the route branching conditions list.
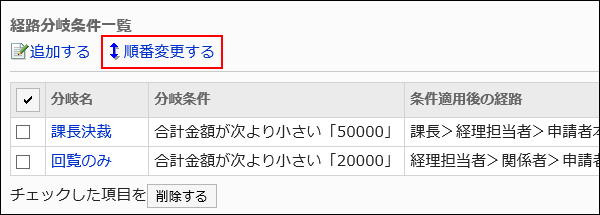
-
On the "reorder branching conditions in the request route step" screen, reorder route branching conditions.
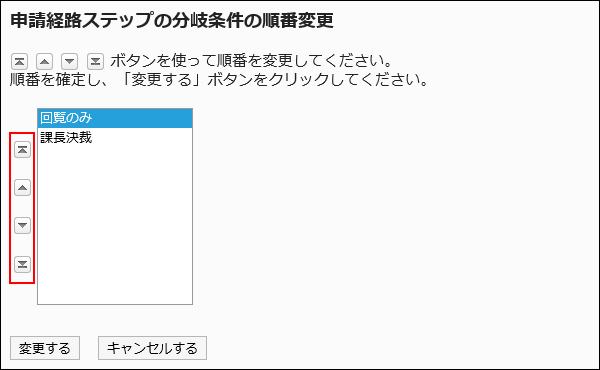
-
Confirm your settings and click Save.
Deleting Route Branching Conditions
Delete route branching conditions.
Deleting Route Branching Conditions One by One
Delete the route branching conditions one at a time.
-
Click the Administration menu icon (gear icon) in the header.
-
Click "System settings".
-
Select "Application settings" tab.
-
Click Workflow.
-
Click Request forms.
-
On the "Request Form" list screen, select a category and click the request form name.
-
On the screen for request form details, click the branch name of the route branching condition to delete.
-
On the "Request Route step Details" screen, click Delete.
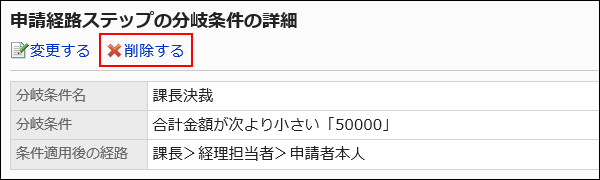
-
Click Yes on the "Delete branching conditions for request route steps" screen.
Deleting Multiple Route Branching Conditions in Bulk
Select the route branching conditions you want to delete, and delete them all together.
-
Click the Administration menu icon (gear icon) in the header.
-
Click "System settings".
-
Select "Application settings" tab.
-
Click Workflow.
-
Click Request forms.
-
On the "Request Form" list screen, select a category and click the request form name.
-
On the screen for request form details, select the checkbox for the route branching conditions to delete in the list, and then click Delete.
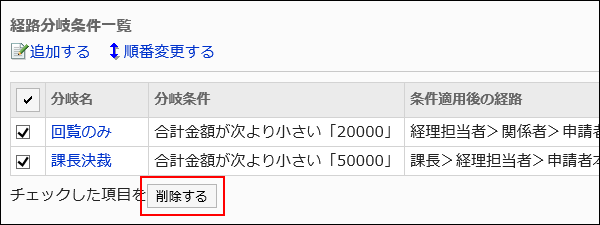
-
Click Yes on the "Delete all branching conditions in the request route step" screen.