Managing Timesheets Using CSV Files
Export timesheets of selected users to a CSV file.
The following items are exported to the CSV file
- Login name
- User name
- Punched date
- Start time
- IP address of start time
- End time
- IP address of end time
- Out time
- IP address of out time
- Back time
- IP address of back time
- Remarks
Exporting Each User's Data to a CSV File
Export the data from the timesheet of the selected users to a CSV file.
-
Click the administration menu icon (gear icon) in the header.
-
Click "System settings".
-
Select "Application settings" tab.
-
Click Timesheet.
-
Click "Timesheet List".
-
On the "Timesheet list" screen, select the organization and the month of the user you want to export.
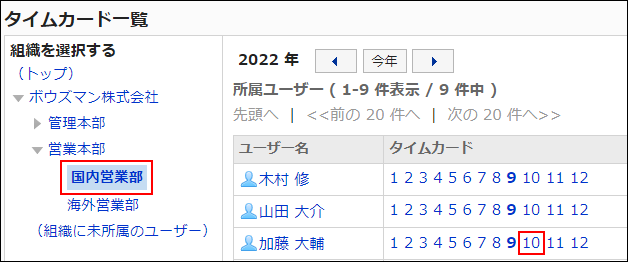
-
On the "Timesheet" screen, click "Export to CSV file".
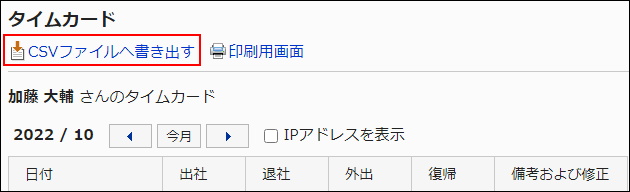
-
On the "Export timesheet" screen, set the required items for the exported data.
The setting fields are as follows:
- Period to export:
Select the range of data you want to export. - Character encoding:
Select the character code that you want to use for encoding.
The following character codes can be selected.- Unicode (UTF-8)
You can select with BOM as required. - Japanese (Shift-JIS)
- ASCII
- English (Latin1)
- Simplified Chinese (GBK/GB2312)
- Thai (TIS-620)
- Unicode (UTF-8)
- Include header row:
To export an item name to the header row of a CSV file, select "Yes".
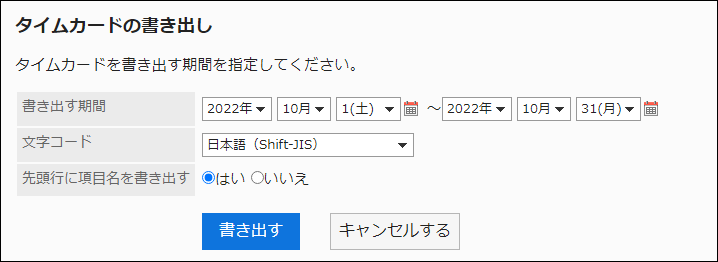
- Period to export:
-
Confirm your settings and click "Export".
-
Save the file with a function provided by your Web browser.
Exporting Multiple User Data to a CSV File
Exports the data from the timesheet of the selected users to one CSV file.
-
Click the administration menu icon (gear icon) in the header.
-
Click "System settings".
-
Select "Application settings" tab.
-
Click Timesheet.
-
Click Export Timesheet.
-
On the "Export timesheet" screen, select the organizations and users who you want to export, and then click Add.
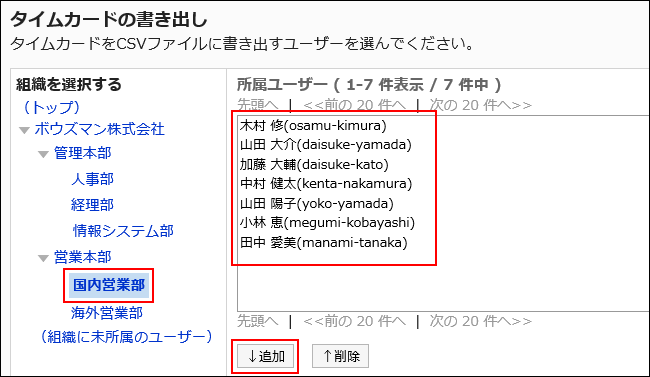
-
Click "Next".
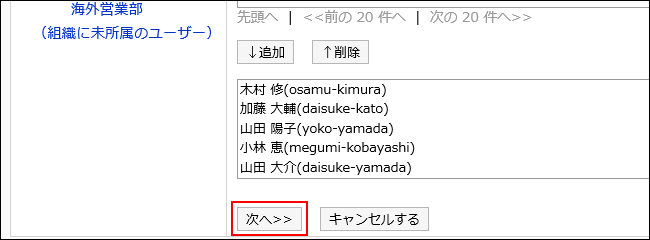
-
On the "Export timesheet" screen, set the required items for the exported data.
The setting fields are as follows:
- Period to export:
Select the range of data you want to export. - Character encoding:
Select the character code that you want to use for encoding.
The following character codes can be selected.- Unicode (UTF-8)
You can select with BOM as required. - Japanese (Shift-JIS)
- ASCII
- English (Latin1)
- Simplified Chinese (GBK/GB2312)
- Thai (TIS-620)
- Unicode (UTF-8)
- Include header row:
To export an item name to the header row of a CSV file, select "Yes".
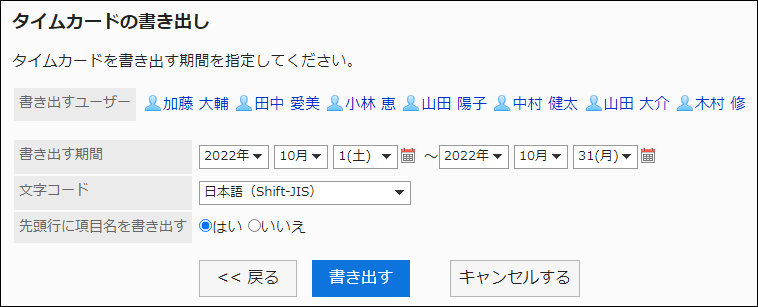
- Period to export:
-
Confirm your settings and click "Export".
-
Save the file with a function provided by your Web browser.