设置文件夹的访问权限
以机构、用户或角色为单位对文件夹设置以下权限:
- 查看权限
- 写入权限(在文件夹中添加文件的权限)
文件管理的权限根据安全模式的不同而不同。
初始设置如下:
- 根:
“访问权限的设置”设置如下,因此所有用户均被允许查看文件。- 安全模式设置为“GRANT(选择允许访问的对象)”。
- 在访问权限列表中,登录用户被付与查看权限
- 子类别
- 应用上级文件夹和上级子文件夹的访问权限时:
应用所选的上级文件夹或上级子文件夹的安全模式和权限。 - 不想应用上级文件夹和上级子文件夹的访问权限时:
安全模式设置为“REVOKE(选择限制的对象)”。
所有用户都可以查看和添加文件。
- 应用上级文件夹和上级子文件夹的访问权限时:
设置访问权限
以在安全模型为“GRANT(选择允许访问的对象)”的状态下设置访问权限为例进行说明。
-
点击页眉处齿轮状的管理员菜单图标。
-
点击[系统设置]。
-
选择“各应用程序的管理”标签页。
-
点击[文件管理]。
-
点击[访问权限的设置]。
-
在“访问权限的设置”页面,选择文件夹,点击[设置]。
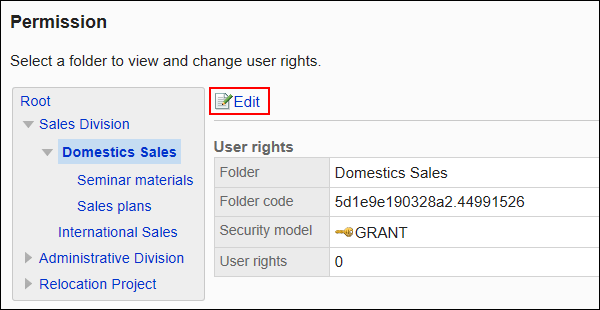
-
在“访问权限的列表”页面中,确认安全模式为“GRANT(选择允许访问的对象)”。
安全模型为“REVOKE(选择限制的对象)”时,请点击[更改],并将其更改为“GRANT(选择允许访问的对象)”。
详情请参考更改安全模式。
-
在“访问权限的列表”页面中,点击[添加]。
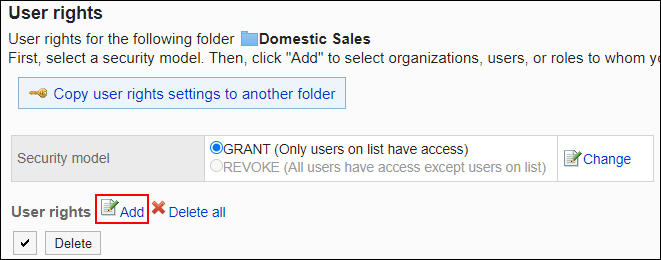
-
在“添加访问权限”页面中,选择要为其设置权限的机构、用户或角色,然后点击[添加]。
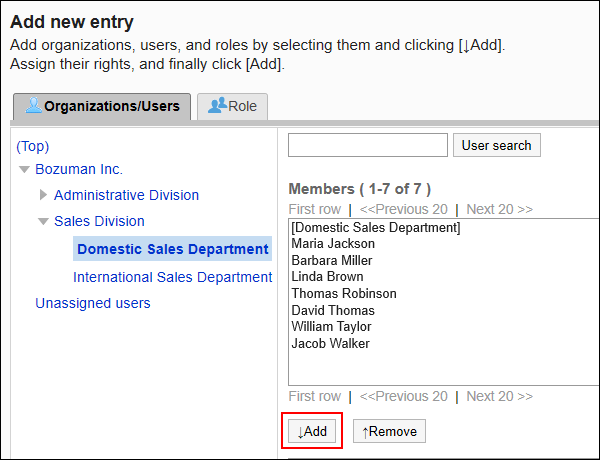 要选择角色时,可将显示切换至“角色”标签。
要选择角色时,可将显示切换至“角色”标签。
如果点击[添加]后再切换标签页,切换之前选择的机构、用户或角色将解除。 -
在“要添加的状态”中,选择要允许权限的复选框,然后点击[添加]。
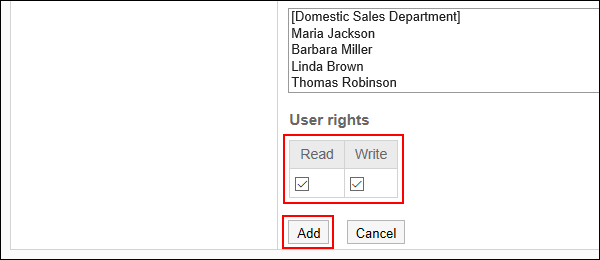
访问权限的组合
如通过访问权限限制对文件管理的操作,文件管理页面中将仅显示用户可操作的文件夹。
拥有访问权限的用户页面:
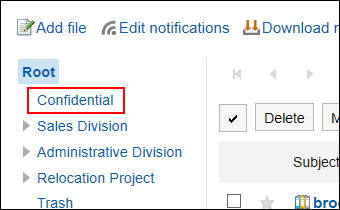
没有访问权限的用户页面:
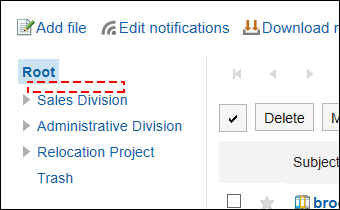
安全模式为“GRANT(选择允许访问的对象)”时
以对外保密的文件夹的访问权限的安全模型为“GRANT(选择允许访问的对象)”为例进行说明。
- 对外保密类别的所有操作均授权给加藤大辅时的示例:
给加藤大辅付与查看、写入的权限。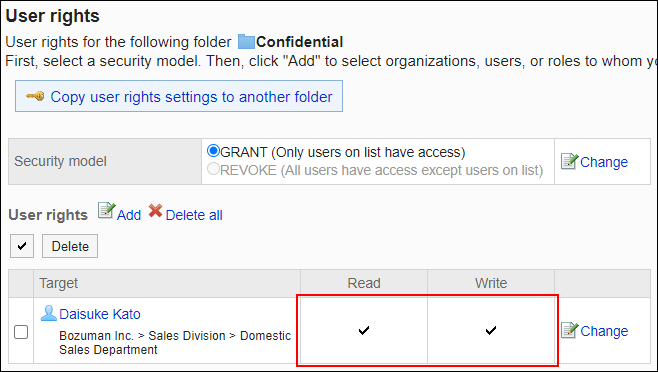
- 对外保密的文件夹,仅允许加藤大辅查看文件时的示例:
给加藤大辅付与查看权限。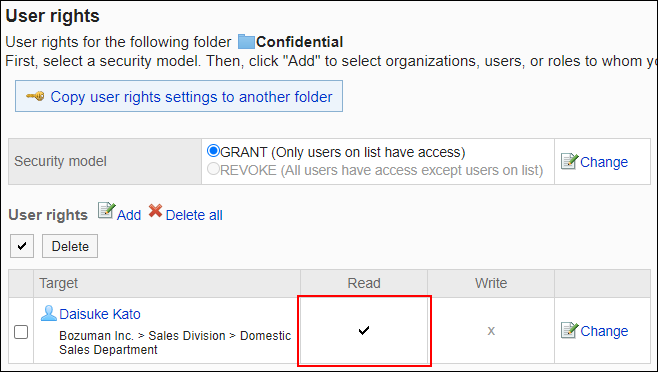
- 对外保密类别,禁止加藤大辅进行任何操作的示例:
从访问权限列表中删除加藤大辅。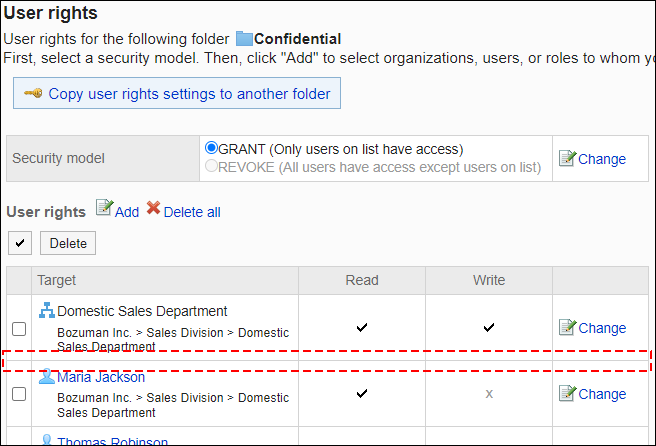
安全模式为“REVOKE(选择限制的对象)”时
以对外保密文件夹的访问权限的安全模型为“REVOKE(选择限制的对象)”为例进行说明。
- 禁止加藤大辅对对外保密的类别进行任何操作时的示例:
取消加藤大辅的查看、写入权限。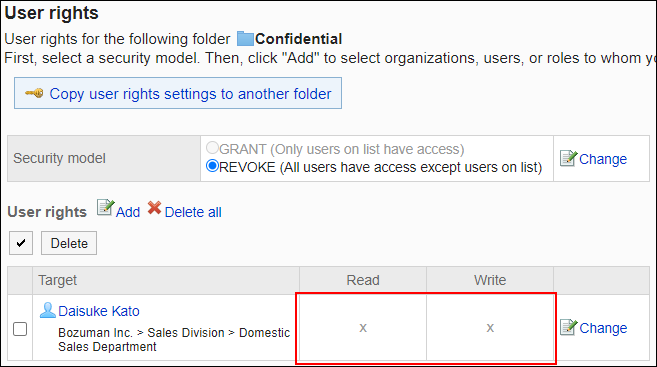
- 对外保密的文件夹,禁止加藤大辅添加文件时的示例:
取消加藤大辅的写入权限。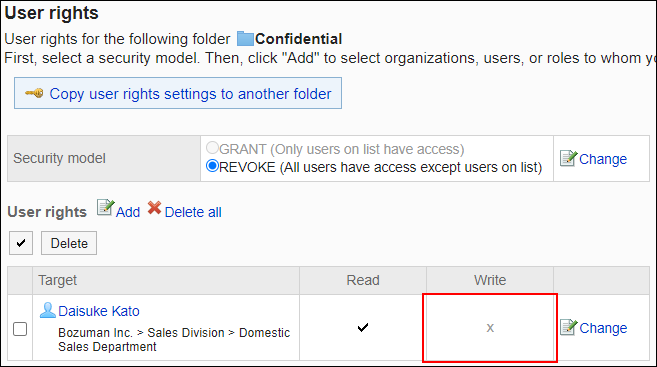
- 对外保密类别,允许加藤大辅进行所有操作的示例:
从访问权限列表中删除加藤大辅。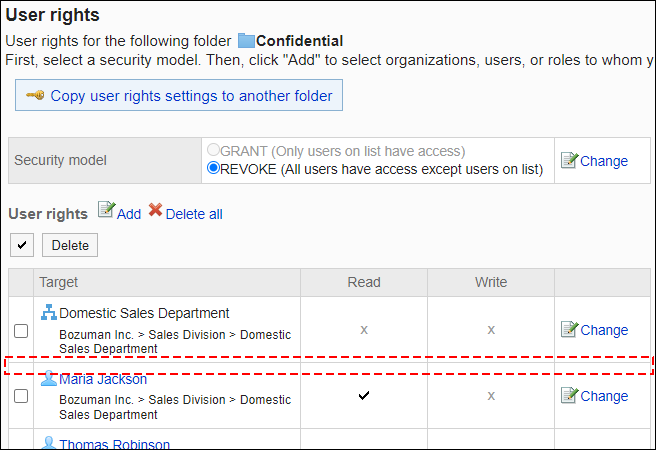
更改访问权限
更改授予用户和机构的访问权限。
-
点击页眉处齿轮状的管理员菜单图标。
-
点击[系统设置]。
-
选择“各应用程序的管理”标签页。
-
点击[文件管理]。
-
点击[访问权限的设置]。
-
在“访问权限的设置”页面,选择文件夹,点击[设置]。
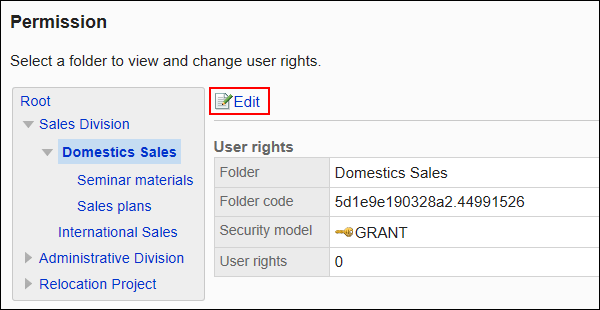
-
在“访问权限的列表”页面中,点击要更改的权限的[更改]。
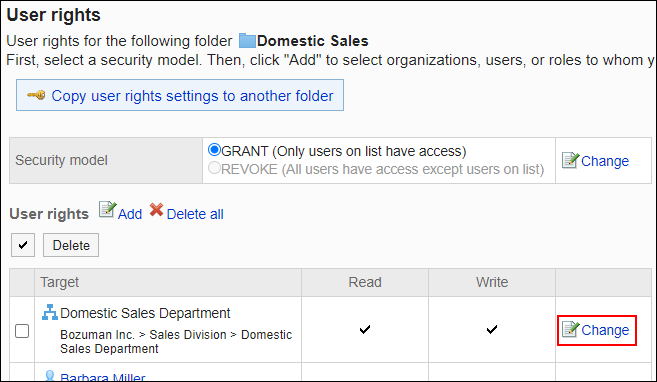
-
在“更改访问权限”页面中,根据需要更改访问权限。
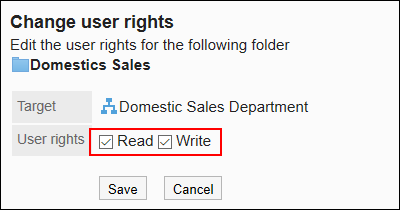
-
确认设置内容,点击[更改]。
删除访问权限
删除授予用户和机构的访问权限。
删除访问权限后,根据安全模式,用户可执行的操作将发生以下变化:
- 安全模式为“GRANT(选择允许访问的对象)”时:
被删除访问权限的用户或机构及角色的所属用户将无法执行之前允许的操作。 - 安全模式为“REVOKE(选择限制的对象)”时:
被删除访问权限的用户或机构及角色的所属用户被允许执行之前受限的操作。
选择并删除访问权限
批量删除已设置的访问权限。
-
点击页眉处齿轮状的管理员菜单图标。
-
点击[系统设置]。
-
选择“各应用程序的管理”标签页。
-
点击[文件管理]。
-
点击[访问权限的设置]。
-
在“访问权限的设置”页面,选择文件夹,点击[设置]。
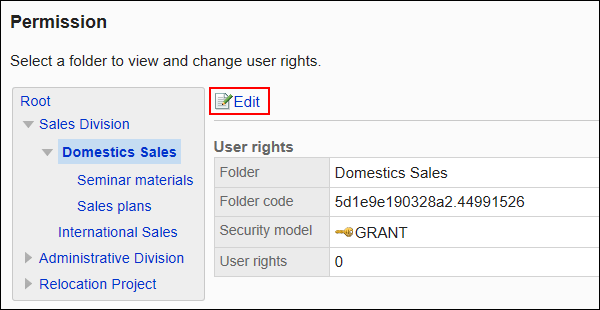
-
在“访问权限列表”页面中,选中要删除的访问权限的复选框,然后点击[删除]。
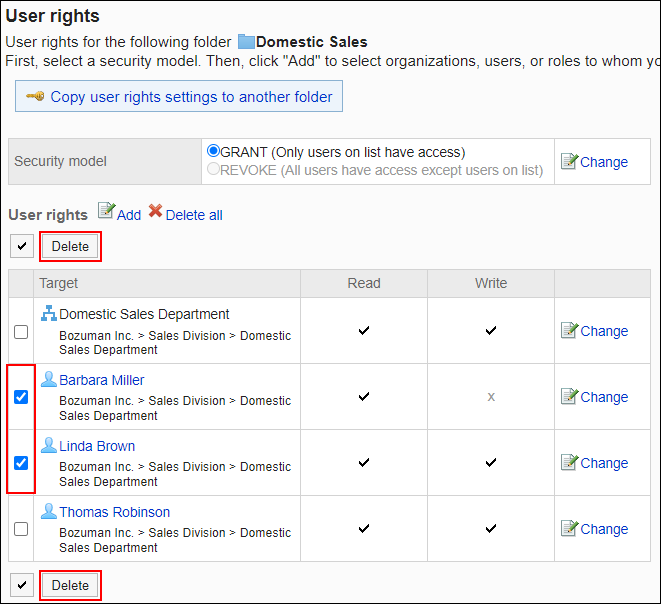
-
在“访问权限的批量删除”页面中,点击[是]。
删除所有访问权限
删除所有访问权限。
-
点击页眉处齿轮状的管理员菜单图标。
-
点击[系统设置]。
-
选择“各应用程序的管理”标签页。
-
点击[文件管理]。
-
点击[访问权限的设置]。
-
在“访问权限的设置”页面,选择文件夹,点击[设置]。
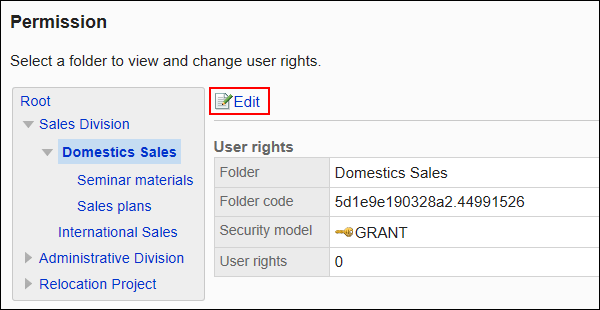
-
在“访问权限列表”页面中,点击[全部删除]。
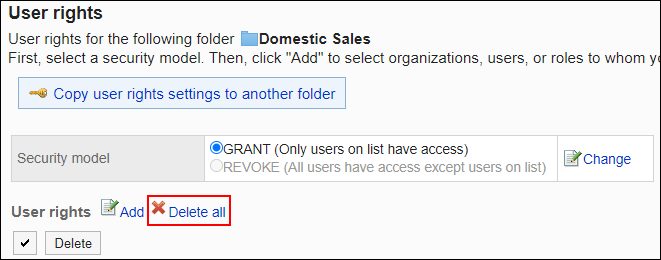
-
在“全部访问权限的删除”页面中,点击[是]。
将访问权限应用于其他文件夹
复制文件夹的访问权限,应用到其他的文件夹。
复制源文件夹中访问权限的设置将覆盖现有的设置。
其他文件夹的访问权限的设置不能应用到根。
应用其他文件夹的访问权限后,即使复制源文件夹中的设置发生更改,更改内容也不会反映到复制目标文件夹中。
-
点击页眉处齿轮状的管理员菜单图标。
-
点击[系统设置]。
-
选择“各应用程序的管理”标签页。
-
点击[文件管理]。
-
点击[访问权限的设置]。
-
在“访问权限的设置”页面中,选择访问权限的复制源文件夹,然后点击[设置]。
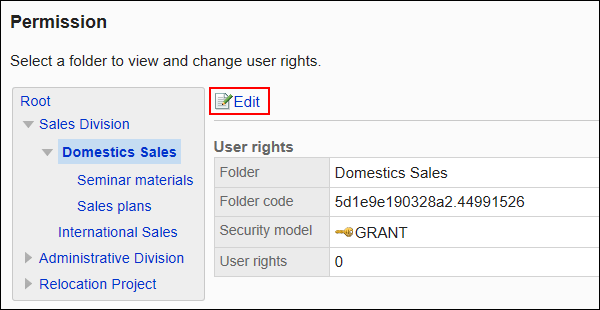
-
在“访问权限的列表”页面中,点击[将访问权限应用于其他文件夹]。
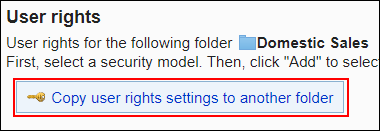
-
在“访问权限的批量应用”页面中,选择要应用访问权限的文件夹的复选框。
点击“根目录”,取消所有文件夹的选择。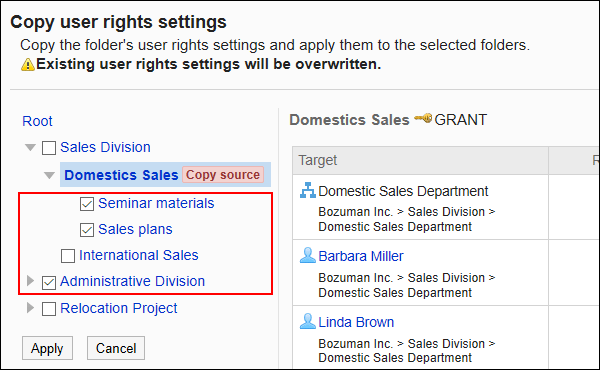
-
确认设置内容,点击[应用]。