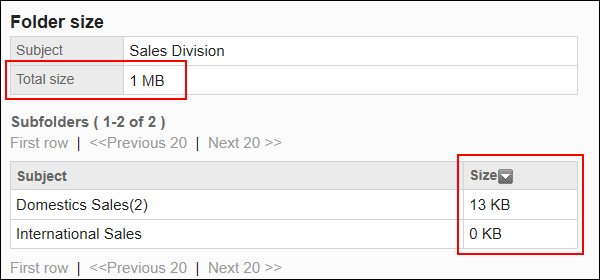设置文件夹
文件管理按文件夹管理文件。
分部门设置文件夹,并设置访问权限和更新通知。可以对文件夹进行分层。
添加文件夹
在文件夹中添加子文件夹。
添加子文件夹时,可以继承上级文件夹或上级文件夹中的子文件夹的关于访问权限和更新通知的设置。
-
点击页眉处齿轮状的管理员菜单图标。
-
点击[系统设置]。
-
选择“各应用程序的管理”标签页。
-
点击[文件管理]。
-
点击[设置文件夹]。
-
在“文件夹的设置”页面,选择文件夹,点击[添加文件夹]。
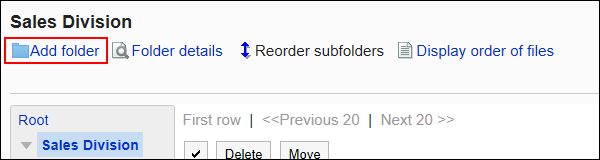
-
在"添加文件夹"页面,设置“标题”项目。
必须设置标准标题。
点击[分语言设置显示名称],可使用多种语言设置标题。
如果未设置用户所使用语言的标题,将显示标准标题。
可设置以下语言:- 日本語
- English
- 中文(简体)
- 中文(繁體)
以繁体字显示。
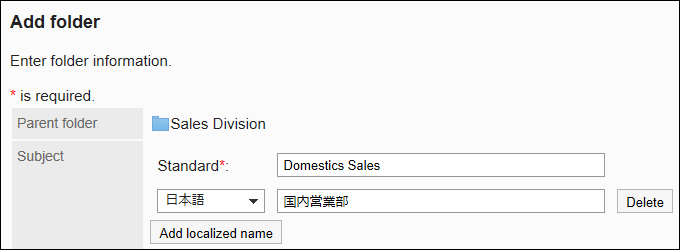
-
设置“文件夹代码”项目。
必须设置文件夹代码。
这是用于识别文件夹的唯一代码。
-
根据需要设置“备注”项。
输入文件夹的说明。设置后,文件夹页面中将显示备注。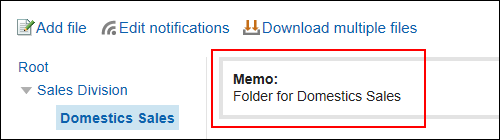
-
在"访问权限”和“通知设置"项目中,设置是否应用上级文件夹或同一上级文件夹中其他文件夹的设置。
初始值为应用上级文件夹或上级子文件夹的设置。
- 不应用上级文件夹或上级子文件夹的设置时:
取消勾选“应用上级文件夹或上级子文件夹的访问权限”及“应用上级文件夹或上级子文件夹的通知设置”复选框。
- 应用上级文件夹或上级子文件夹的设置时:
勾选“应用上级文件夹或上级子文件夹的访问权限”及“应用上级文件夹或上级子文件夹的通知设置”复选框。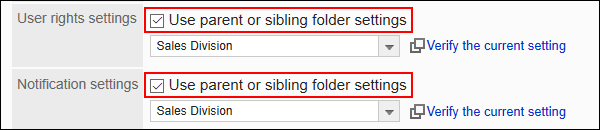 从“访问权限”和“通知设置”的下拉菜单中选择要应用设置的文件夹。
从“访问权限”和“通知设置”的下拉菜单中选择要应用设置的文件夹。
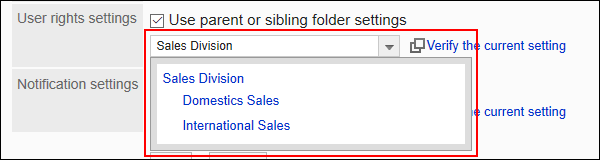
- 不应用上级文件夹或上级子文件夹的设置时:
-
确认设置内容,点击[添加]。
更改文件夹
更改文件夹的设置内容。
-
点击页眉处齿轮状的管理员菜单图标。
-
点击[系统设置]。
-
选择“各应用程序的管理”标签页。
-
点击[文件管理]。
-
点击[设置文件夹]。
-
在“文件夹的设置”页面,选择文件夹,点击[文件夹的详情]。
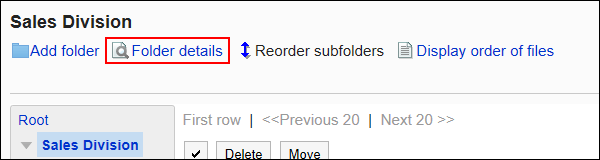
-
在“文件夹详情”页面,点击[更改]。
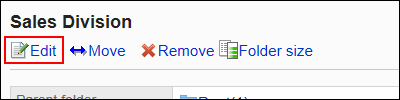
-
在"更改文件夹的信息"页面,根据需要更改设置。
-
确认设置内容,点击[更改]。
移动文件夹
将子文件夹移到其他文件夹下面。
移动文件夹时,文件夹中的文件和子文件夹也会移动。
无法移动根文件夹。
-
点击页眉处齿轮状的管理员菜单图标。
-
点击[系统设置]。
-
选择“各应用程序的管理”标签页。
-
点击[文件管理]。
-
点击[设置文件夹]。
-
在“文件夹的设置”页面,选择文件夹,点击[文件夹的详情]。
-
在“文件夹详情”页面,点击[移动]。
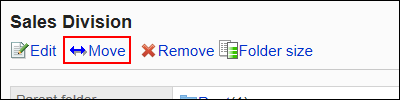
-
在"文件夹的移动"页面中,在"移动后的上级文件夹"一项中,选择要移动的文件夹。
可通过输入关键字并点击[搜索文件夹]来搜索要移动到的文件夹。
点击[上一层]可移动到上一层的文件夹。
点击文件夹名称可移动到所点击的子文件夹。数字表示子文件夹的数量。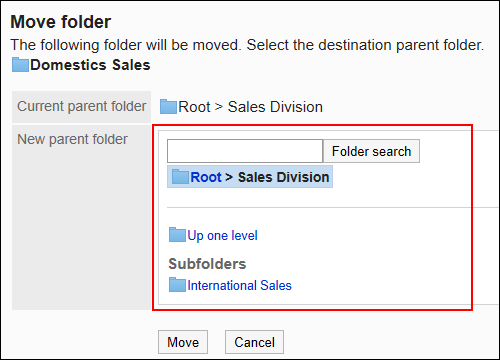
-
确认设置内容,点击[移动]。
更改子文件夹的顺序
更改子文件夹的顺序。
-
点击页眉处齿轮状的管理员菜单图标。
-
点击[系统设置]。
-
选择“各应用程序的管理”标签页。
-
点击[文件管理]。
-
点击[设置文件夹]。
-
在“文件夹的设置”页面,选择文件夹,点击[更改子文件夹的顺序]。
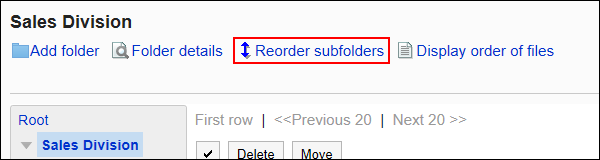
-
在"子文件夹的顺序更改"页面上,更改文件夹的顺序。
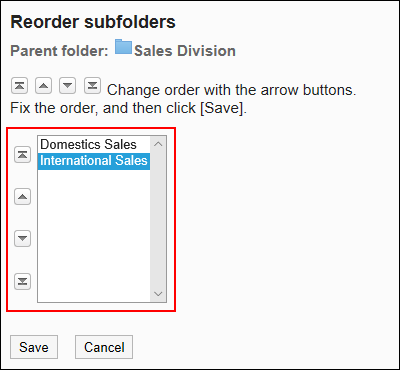
-
确认设置内容,点击[更改]。
删除文件夹
删除文件夹。
删除文件夹时,该文件夹中的文件和子文件夹也会被删除。
无法删除根文件夹。
-
点击页眉处齿轮状的管理员菜单图标。
-
点击[系统设置]。
-
选择“各应用程序的管理”标签页。
-
点击[文件管理]。
-
点击[设置文件夹]。
-
在“文件夹的设置”页面,选择文件夹,点击[文件夹的详情]。
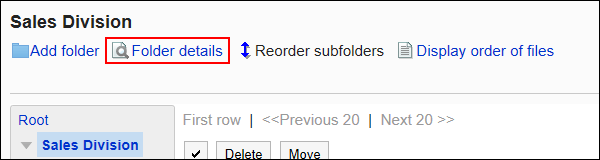
-
在“文件夹详情”页面,点击[删除]。
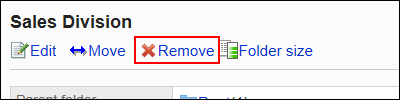
-
在“删除文件夹”页面,点击[是]。
彻底删除文件夹
彻底删除已删除的文件夹。
将彻底删除所选文件夹中的所有子文件夹及文件。
-
点击页眉处齿轮状的管理员菜单图标。
-
点击[系统设置]。
-
选择“各应用程序的管理”标签页。
-
点击[文件管理]。
-
点击[设置文件夹]。
-
在“文件夹的设置”页面,选择显示“已删除”文件夹。
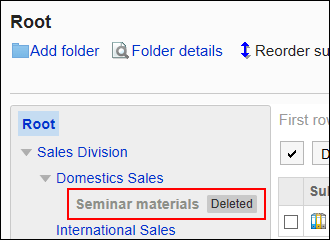
-
点击[彻底删除]。
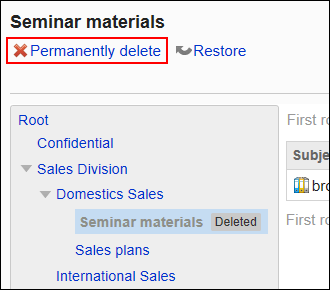
-
在“彻底删除文件夹”页面中,点击[是]。
恢复已删除的文件夹
恢复已删除的文件夹。
只有系统管理员和应用程序管理员可以恢复已删除的文件夹。
恢复文件夹后,删除前文件夹中保存的子文件夹和文件也将恢复。
但是,删除前设置的访问权限无法完全恢复。
恢复时的访问权限、通知对象、操作管理权限的设置如下:
- 访问权限:
- 上级文件夹:
安全模式被设置为“GRANT(选择允许访问的对象)”,访问权限的设置数变为0。
在设置访问权限之前,所有机构、用户或角色都无法查看和添加文件。 - 上级文件夹中的子文件夹:
恢复为删除文件夹之前的设置。
但是,在为上级文件夹设置访问权限之前,无法查看和添加文件。
- 上级文件夹:
- 通知对象:
- 上级文件夹和子文件夹均恢复为删除文件夹之前的设置。
- 操作管理权限:
- 上级文件夹和子文件夹均恢复为删除文件夹之前的设置。
-
点击页眉处齿轮状的管理员菜单图标。
-
点击[系统设置]。
-
选择“各应用程序的管理”标签页。
-
点击[文件管理]。
-
点击[设置文件夹]。
-
在“文件夹的设置”页面,选择显示“已删除”文件夹。
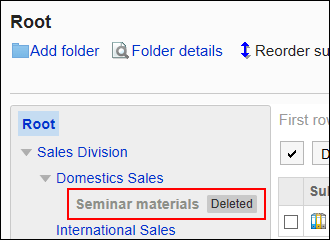
-
点击[还原]。
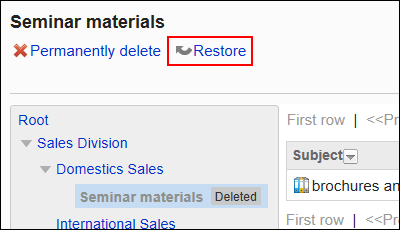
-
在“还原文件夹”页面中,点击[是]。
文件夹移动到删除前所在的上级文件夹。
查看文件夹的使用情况
查看文件夹的使用情况。
可以分文件夹查看使用情况。
-
点击页眉处齿轮状的管理员菜单图标。
-
单击[系统设置]。
-
选择“各应用程序的管理”标签页。
-
点击[文件管理]。
-
点击[设置文件夹]。
-
在“文件夹的设置”页面,选择文件夹,点击[文件夹的详情]。
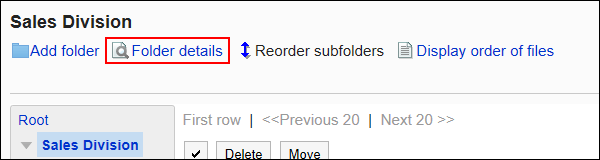
-
在“文件夹详情”页面中,点击[使用量列表]。
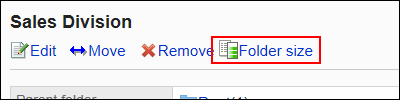
-
在"使用量列表"页面中,查看文件夹的使用情况。