如何查看空间屏幕
描述"空间"页面上显示的图标和按钮。
可在自己被设置为成员的空间和公开的所有空间的列表之间切换显示。
“我的空间”页面
查看您所处空间的列表。
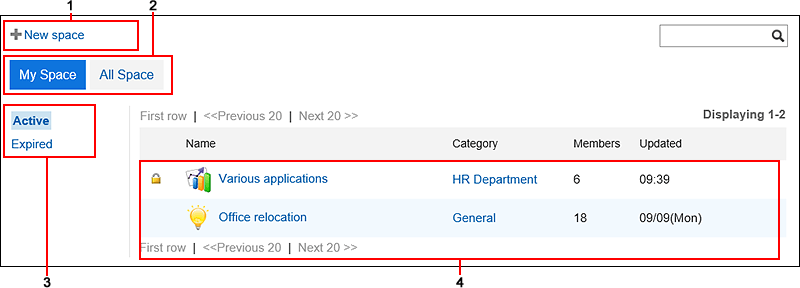
各部分的说明
| 编号 | 说明 |
|---|---|
| 1 | 创建空间的链接: 创建空间。 |
| 2 |
|
| 3 |
|
| 4 |
|
“所有空间”页面
显示全部公开空间的列表。
非成员可以查看公开空间。
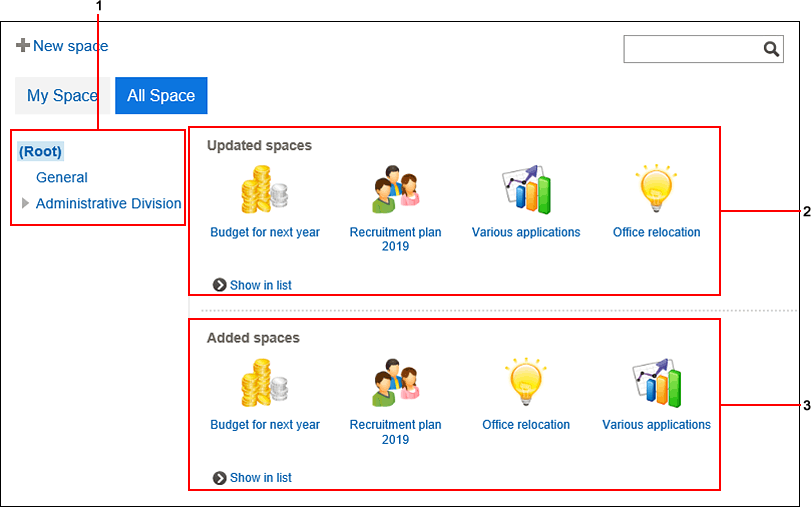
各部分的说明
| 编号 | 说明 |
|---|---|
| 1 | [类别名称] 链接: 您将看到所选类别中可供查看的空间。 |
| 2 | 更新空间:
|
| 3 | 新创建的空间:
|
“空间”页面
了解如何查看"空间"页面。
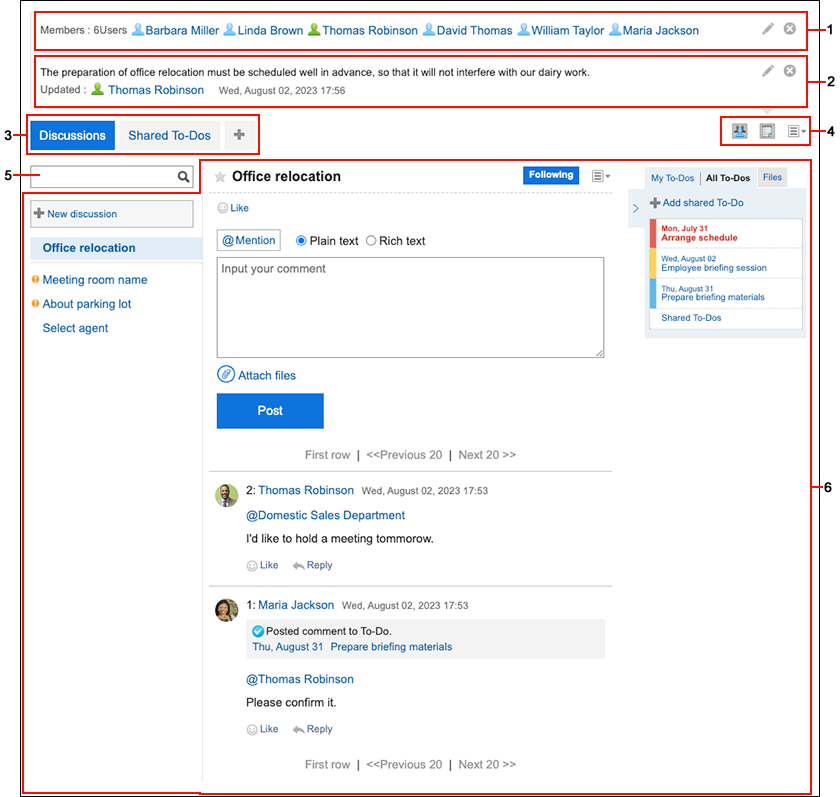
各部分的说明
| 编号 | 说明 |
|---|---|
| 1 | 成员:
|
| 2 | 备注: 空间回复。 未显示备注时,请点击
|
| 3 |
|
| 4 |
|
| 5 | 搜索部件: 在共享ToDo中搜索讨论区、添加到共享ToDo的回复或附件。 |
| 6 | 讨论区: 将显示讨论区正文、回复列表等。 有关详情,请参阅如何查看"讨论区"页面。 |
1: 如设置了空间管理员,则 图标仅对系统管理员和空间管理员显示。如果未设置空间管理员,它将显示给所有成员和系统管理员。
图标仅对系统管理员和空间管理员显示。如果未设置空间管理员,它将显示给所有成员和系统管理员。
“空间的详情”页面
了解如何查看"空间详情"页面。
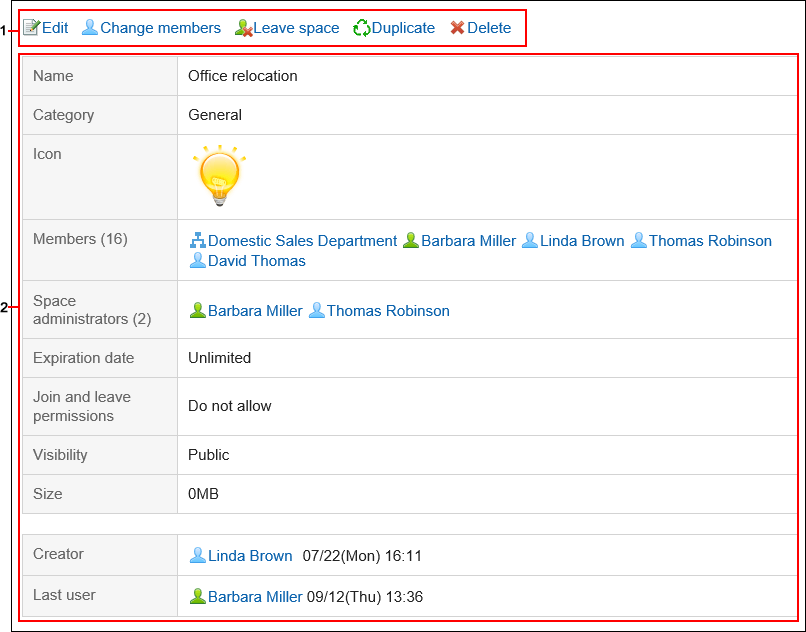
各部分的说明
| 编号 | 说明 |
|---|---|
| 1 |
|
| 2 | 空间信息: 显示空间信息,例如使用时间和空间成员。 |
1: 如果配置了空间管理员,则此链接仅对系统管理员和空间管理员显示。如果未设置空间管理员,它将显示给所有成员和系统管理员。