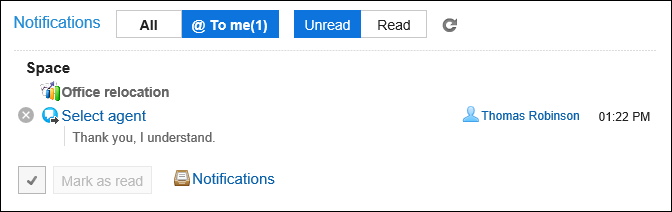提醒功能的操作
此页面介绍提醒功能的使用场景和使用方法。
使用提醒功能,可将特定用户指定为通知的提醒对象。
提醒功能的使用场景
可在以下场景中灵活使用提醒功能:
- 希望收到大量更新通知的用户不会漏看通知的内容。
- 希望已解除通知或通知对象以外的用户也查看通知的内容。
使用提醒功能,可明确表明所写内容是发给谁的,更易于理解。
另外,如被指定为提醒对象,除通常的更新通知外,“通知列表”中还会显示“@与我相关”的通知。
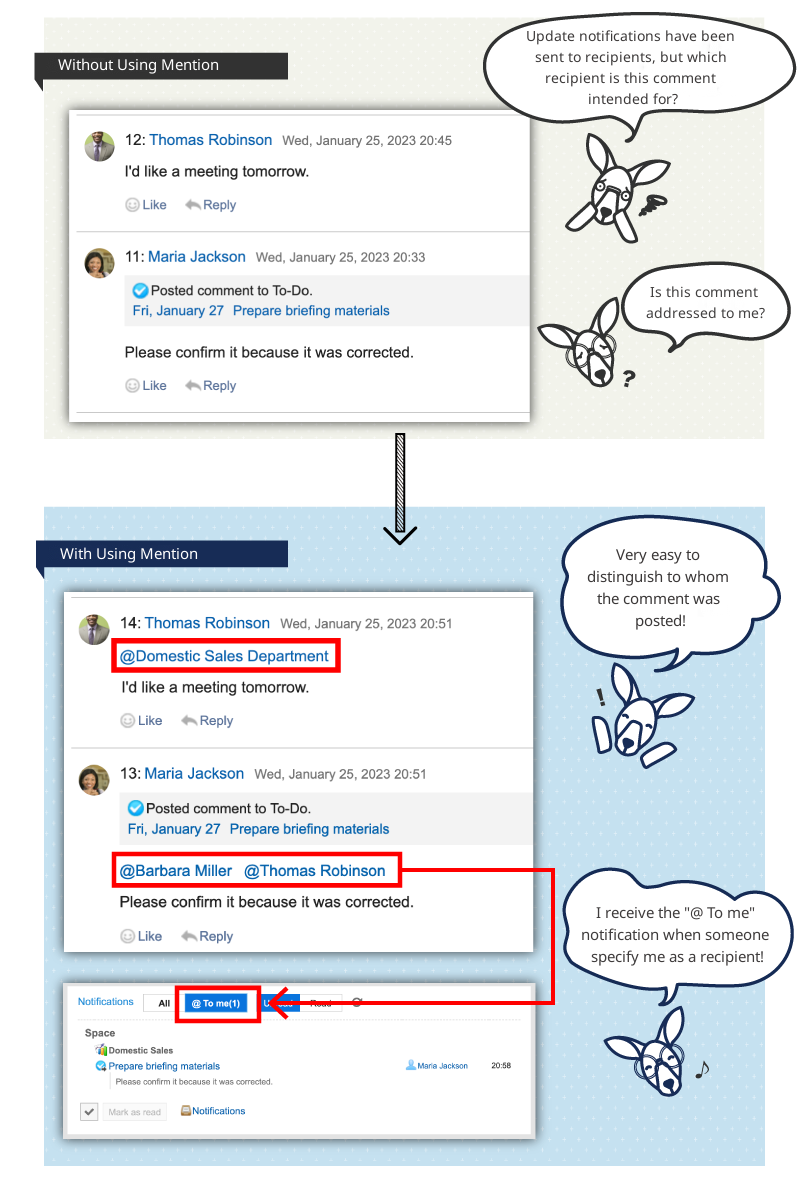
可使用提醒功能的应用程序
以下应用程序中可使用提醒功能:
- 空间
- 日程安排
- 站内信
- 公告栏
- 多功能报告
指定提醒对象
个别指定提醒对象。
此处以在公告栏中填写回复时的页面为例进行说明。
-
显示能够利用目标功能的应用程序的注释部分。
-
单击@Destination以显示收件人的输入字段。
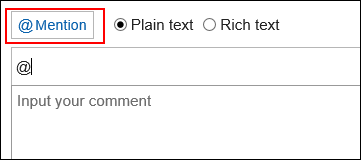
-
在收件人字段中输入您的用户名并指定目标。
当您在收件人中输入某些信息时,您将看到针对收件人的建议。
详情请参考提醒对象的候补的显示条件。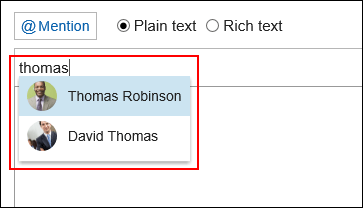
-
检查您指定的目标和显示顺序。
您可以通过拖放收件人来更改收件人的显示顺序。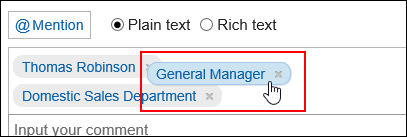 您可以通过将鼠标悬停在指定目标上,并单击
您可以通过将鼠标悬停在指定目标上,并单击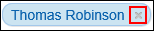 来删除指定目标。
来删除指定目标。
-
输入回复的内容,点击[回复]。
在提醒对象的输入栏中输入部分以下信息后,将显示提醒对象的候补。提醒对象的候补按照用户、组织、角色的顺序,最多显示20个。
- 提醒对象为用户时:
- 显示名称
- 以其他语言显示名称
- 拼音
- 登录名称
- 邮件地址
- 自定义项目
- 提醒对象为组织时:
- 组织名称
- 以其他语言显示名称
- 提醒对象为角色时:
- 组名称(角色)
在目标中,必须根据输入的字符指定显示的目标。

未正确指定的目标(如未设置为 Garoon 的用户)未确定,并从输入字段中删除。
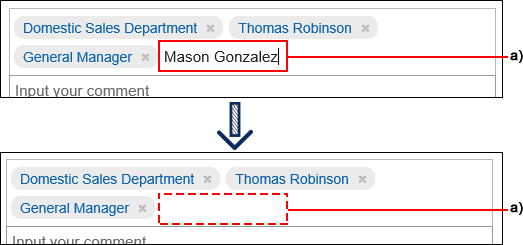
将预定的所有参加者指定为提醒对象
日程安排中如使用“@参加者”,可将预定的所有参加者指定为提醒对象。
无需逐个将预定的参加者指定为提醒对象。
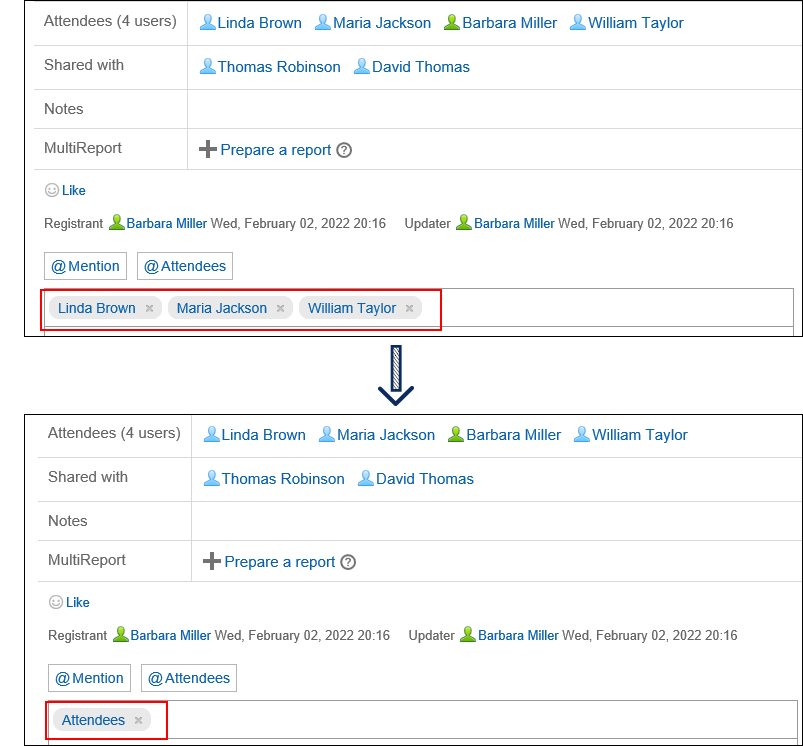
- 通知:
预定的所有参加者都将收到“@与我相关”的通知。
但当预定的参加者中包含组织时,该组织的所属用户不会收到通知。 - 出席/缺席确认:
如预定设置了出席/缺席确认,“缺席”及“未答复”的用户也包含在“@参加者”的对象中。 - 共享对象:
共享对象中指定的用户不包含在“@参加者”的对象中。
-
打开日程安排的回复框。
-
点击[@参加者]。
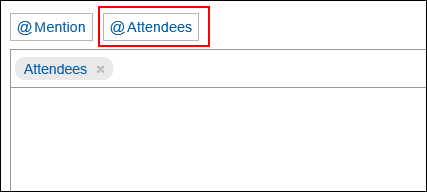
-
输入回复的内容,点击[回复]。
将站内信的“发信人”和“收信人”全部指定为提醒对象
使用“@全员”,可将站内信的“发信人”和“收信人”中包含的所有用户指定为提醒对象。无需逐个指定为提醒对象。
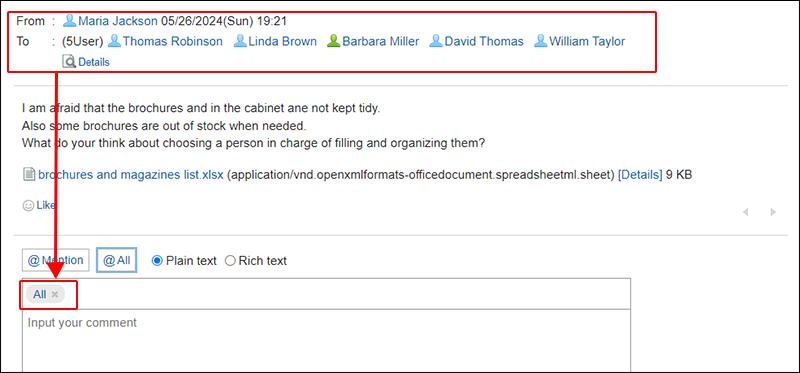
-
打开站内信的回复栏。
-
点击[@全员]。
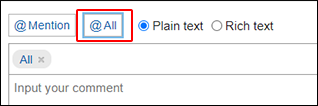
-
输入回复的内容,点击[回复]。
查看自己被指定为提醒对象的通知
以下项目被指定为提醒对象时,会收到与我相关的通知。
- 自己的姓名
- 自己所属的组织
- 自己被设置的角色
- “@参加者”
- “@全员”
但是,如用户将自己设置为提醒对象,则不会收到通知。
通知列表是用于检查每个应用程序的更新的应用程序。
通过指定提醒对象来填写回复,被指定为提醒对象的用户可筛选仅显示与我相关的通知的列表。
有关通知列表的详细信息,请参阅查看通知。
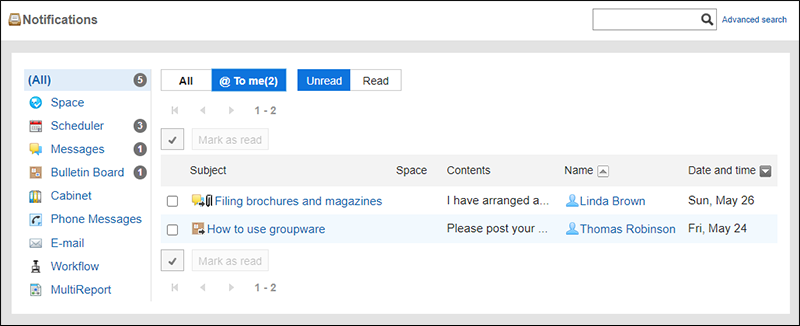
如果系统管理员或用户已在门户中设置了“通知列表”组件,则可在首页上看到通知。
有关通知列表组件的详细信息,请参阅通知列表组件。