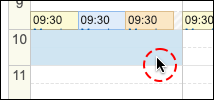预定的调整
根据用户或设备的空闲时间,选择合适的日期与时间进行预定登记。您可以选择多个日期和时间。
如果日期未定,您可以选择多个候选日期和时间,作为“暂定预定”预先登记。
您可通过以下任意一个方法来调整预定。
- 边确认空闲时间边调整预定
- 搜索空闲时间再登记预定
边查看空闲时间边登记预定
您可一边查看相关人员及设备的预定情况,一边选择合适的日期和时间。选择好后,再登记预定。
-
点击页眉处的应用图标
。
-
点击[日程安排]。
-
在“日程安排”页面中,点击[调整预定]。
-
在“预定的调整”页面中,点击[更改用户/设备]。
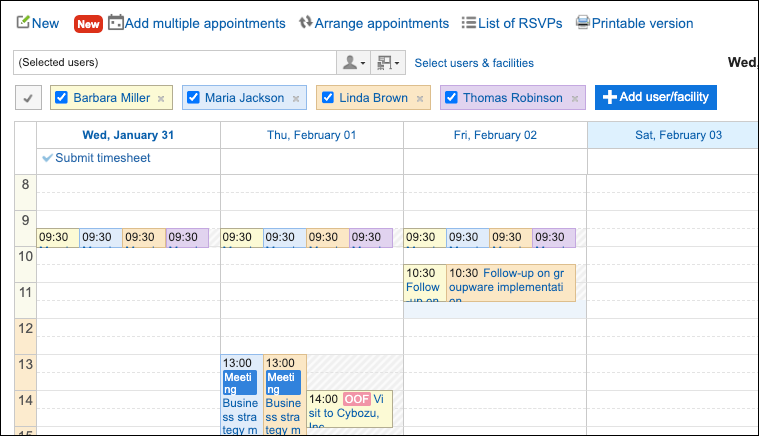
-
在“选择用户/设备”对话框的“用户”项目中,添加要确认其空闲时间的用户。
空闲时间的确认页面中最多可显示所添加用户中前10名用户的空闲时间。如添加超过10名用户,虽然无法显示所有用户的空闲时间,但这些用户都会被设置为预定的参加者。 -
要确认设备的空闲时间时,在“设备”项目中点击[添加设备]。
-
设置设备的使用方法和所需时间,添加要确认其空闲时间的设备。
最多可添加10个设备。
- 设备的使用方法:
选择仅使用所添加设备中的1个,还是使用全部设备。 - 所需时间:
设置预定的所需时间。
- 设备的使用方法:
-
点击[应用]。
-
在“预定的调整”页面中,确认空闲时间。
所添加用户和设备未登记预定的空白部分即为空闲时间。
用户的预定以不同的颜色显示。可通过用户名旁边的复选框,切换是否显示其预定。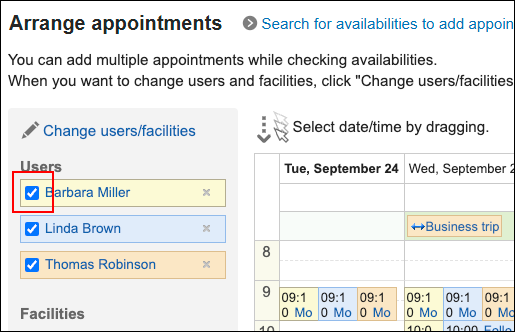
-
通过拖拽选择预定的时间段。
预定最多可选择10条,以30分钟为单位进行指定。添加了设备时,请选择与步骤7中设置的所需时间一致的时长。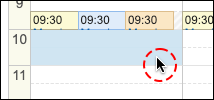 拖拽选择的日期和时间将添加到“选择的日期和时间”中。
拖拽选择的日期和时间将添加到“选择的日期和时间”中。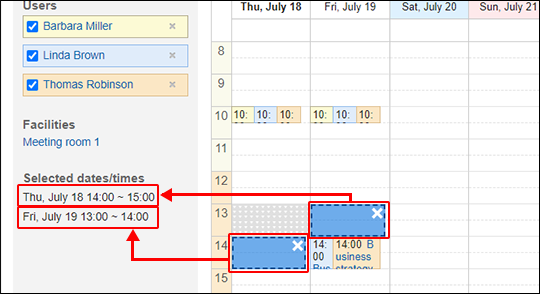
-
点击[输入预定的信息]。
-
在[预定信息的输入]对话框中设置必要的项目。
- 标题:
输入预定的标题。 - 共享对象:
选择预定的共享对象。 - 公司信息:
输入公司信息,例如公司名称和地址。 - 备注:
输入预定的备注。 - 如何发布:
设置是否公开预定。 - 临时预约:
如要登记为待定预定,请勾选“登记为待定预定”复选框。
如要重新设置条件,点击[取消]。
- 标题:
-
确认设置内容,点击[登记]。
如果您将其登记为待定预定,等确定日程后,您只要选择相应的日常即可确定该预定。操作步骤请参考确定暂定预定看。
您还可以复制待定预定的候选时间列表。在“预定的详情”页面中点击“复制候选时间”,然后点击“复制”。当您想要将候选的时间发送给其他用户时,这个功能非常方便。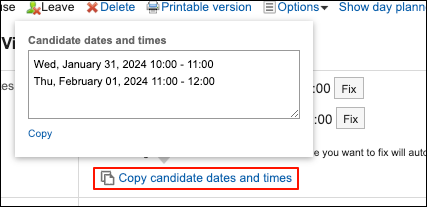
搜索空闲时间并登记预定
设置条件(如约会参与者、设施和持续时间),并搜索符合条件的空闲时间。
您可以在搜索结果中最方便的日期和时间注册约会。
-
点击页眉处的应用图标
。
-
点击[日程安排]。
-
在“日程安排”页面中,点击[调整预定]。

-
在“预定的调整”页面中,点击[搜索空闲时间并登记预定]。
-
在“搜索空闲时间(参加者和设备)”页面中,选择参与者和设备,点击[输入条件]。
您还可以选择系统管理员仅允许您查看约会的用户和设施。 -
在“搜索空闲时间(候选时间和设备的条件)”页面中,设置所需项目,点击[搜索空闲时间]。
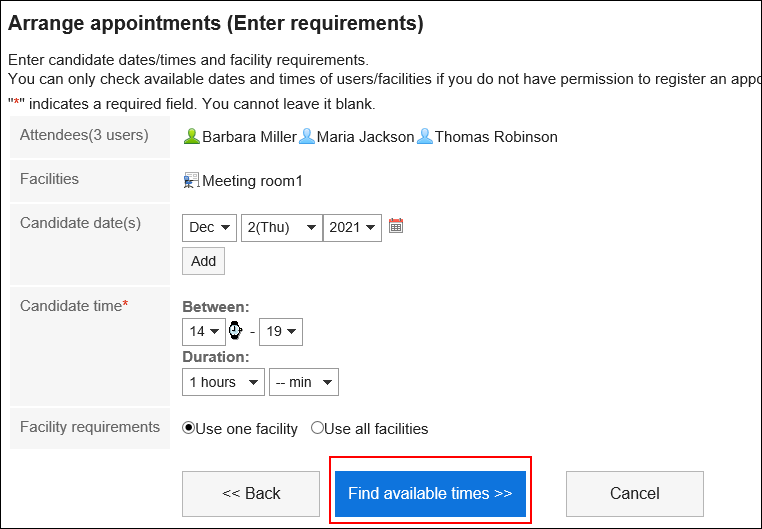
- 候选人日期:
选择要建议约会的日期。您最多可以设置 5 个。 - 时间候选人:
设置忙/闲搜索的时区以及约会需要多长时间。 - 设施要求:
选择是仅使用步骤 4 中选择的设施点之一,还是使用所有设施点。
- 候选人日期:
-
在"搜索结果"屏幕上,设置所需的项目。
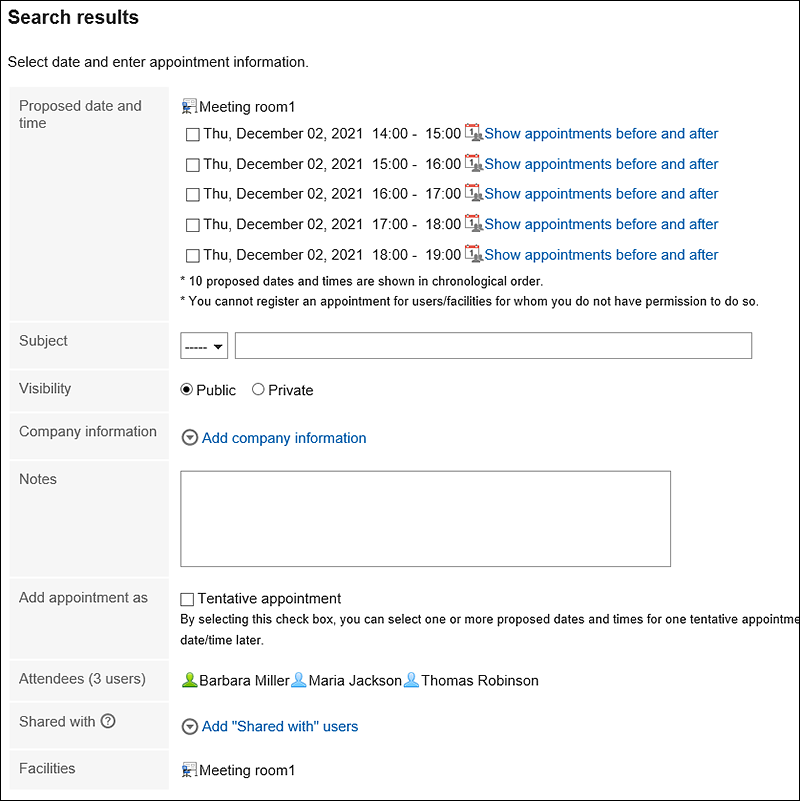
- 日期和时间候选人:
选择预定的日期和时间。点击[显示前后的预定],显示步骤4中所选择的参加者和设备此前和此后的预定。 - 标题:
设置约会的标题。 - 如何发布:
设置是否公开预定。 - 公司信息:
您可以注册公司信息,如目的地和商务旅行。 - 如何注册:
如要登记为待定预定,请勾选“登记为待定预定”复选框。 - 共享对象:
想与预定的参加者以外的用户共享预定时,点击[添加共享对象],进行设置。
如果要重新设置条件,请单击"返回上一个屏幕"。
- 日期和时间候选人:
-
确认设置内容,点击[登记]。
如果您将其登记为待定预定,等确定日程后,您只要选择相应的日常即可确定该预定。操作步骤请参考确定暂定预定看。
您还可以复制待定预定的候选时间列表。在“预定的详情”页面中点击“复制候选时间”,然后点击“复制”。当您想要将候选的时间发送给其他用户时,这个功能非常方便。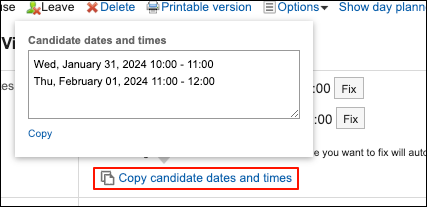
确定待定预定
日程的时间决定后,将待定预定改为确定预定。
要改为确定预定,您只要从候选时间中选择一个时间即可。
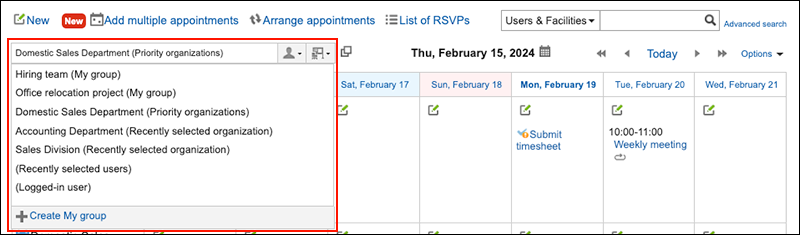
-
点击页眉处的应用图标
。
-
点击[日程安排]。
-
在“日程安排”页面中,点击待定预定的标题。
暂定预定的标题文字显示为绿色。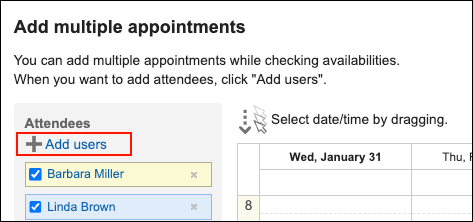
-
在“预定的详情”页面中,点击想要确定的候选时间的[确定]。
确定后,已确定的预定会反映到所有参加者的日程安排中。
已确定预定以外的其他候选时间将被自动删除。