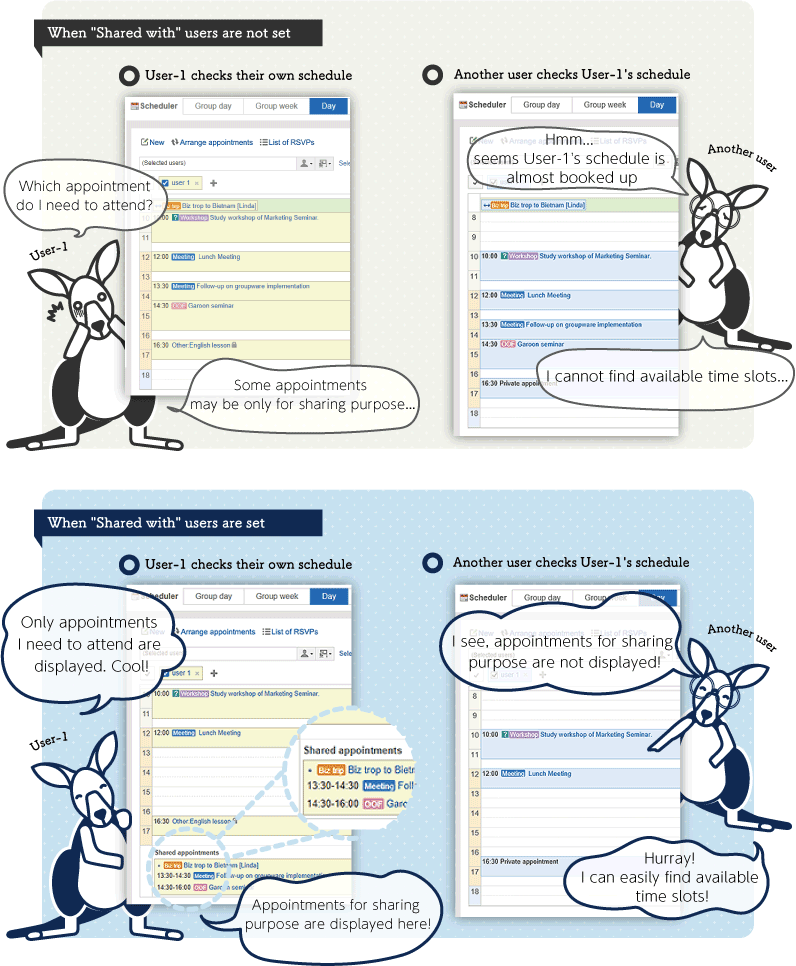预定的登记
为用户或设备登记预定。
可登记的预定类型如下。
- 普通预定
即一般性预定。您还可以跨天登记预定。
登记方法如下:注册定期预约看。 - 期间预定
即指定了开始日期和结束日期的预定。
登记方法请参考登记期间预约。 - 重复预定
即根据特定条件重复登记的预定。
登记方法请参考登记重复预定。
什么是共享对象?
对于普通预定和重复预定,可将参加者之外的用户添加到 “共享对象”里,以向其共享预定的内容。
可以在以下情况下使用。
- 想向上司共享无需他参加但希望他了解情况的商谈
- 想向未参加预定的人共享此预定回复栏中的沟通内容
“共享对象”的用户的日程里,将作为“共享日程”显示。
与需要参加的登记显示在不同的区域,可直观了解需参加的预定和空闲时间。
有关共享对象的设置方法及详细信息,请参阅与预定参加者以外的用户共享预定。