移动邮件
将邮件移动到其他文件夹。
也可移动到其他邮件账户的文件夹。
逐个移动邮件
将邮件逐个移动到其他文件夹。
操作步骤:
-
点击页眉处的应用图标
。
-
点击[E-mail]。
-
在“E-mail”页面,选择文件夹并移动邮件。
移动邮件的步骤取决于您正在查看的视图。
- 显示预览时
- 选择要移动的邮件,然后从[移动]的下拉列表中选择目标文件夹。
要移动到其他邮件账户的文件夹时,选择“其他的邮件账户”。
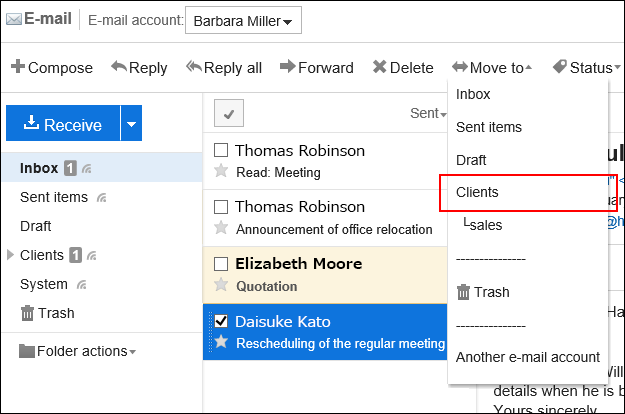
- 隐藏预览时
- 单击要移动的邮件的标题。
- 在"E-mail的详情"页面,从[移动]的下拉列表中选择目标文件夹。
要移动到其他邮件账户的文件夹时,选择“其他的邮件账户”。
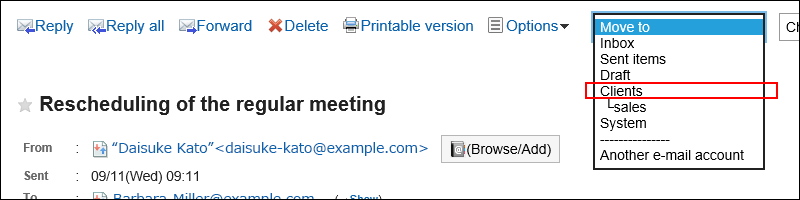
-
已选择“其他的邮件账户”时,在“其他的邮件账户”页面中,选择要移动到的邮件账户和文件夹,点击[移动]。
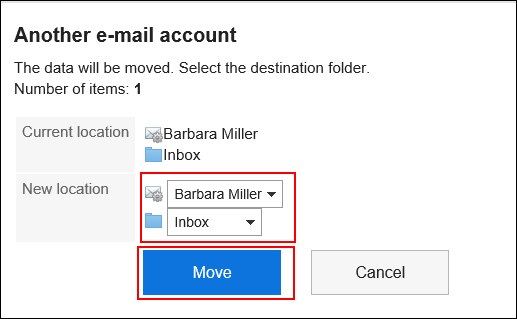
批量移动多封邮件
将多封邮件批量移动到其他文件夹。
操作步骤:
-
点击页眉处的应用图标
。
-
点击[E-mail]。
-
在“E-mail”页面,选择文件夹并移动邮件。
移动邮件的步骤取决于您正在查看的视图。
- 显示预览时
- 选中要移动的邮件的复选框,从[移动]的下拉列表中选择目标文件夹。
要移动到其他邮件账户的文件夹时,选择“其他的邮件账户”。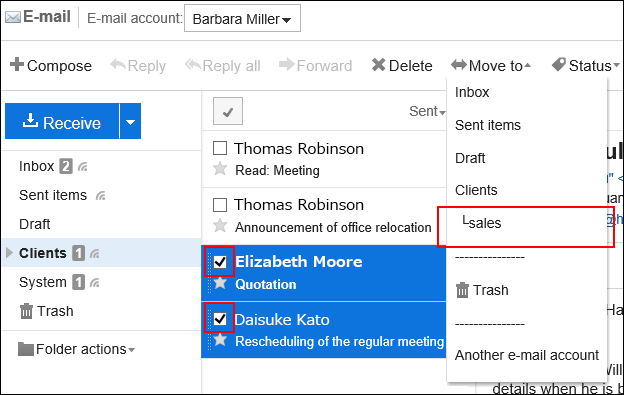
- 隐藏预览时
- 选中要移动的邮件的复选框,从[移动]的下拉列表中选择目标文件夹。
要移动到其他邮件账户的文件夹时,选择“其他的邮件账户”。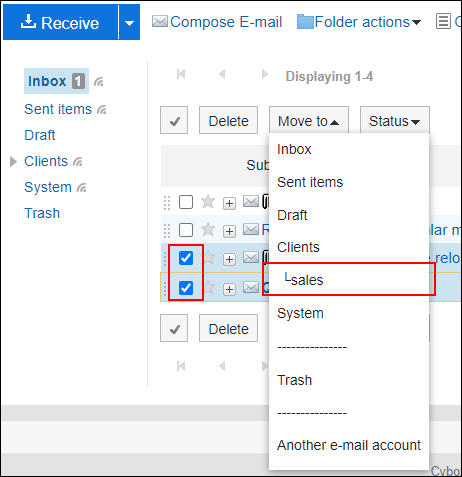
-
已选择“其他的邮件账户”时,在“其他的邮件账户”页面中,选择要移动到的邮件账户和文件夹,点击[移动]。
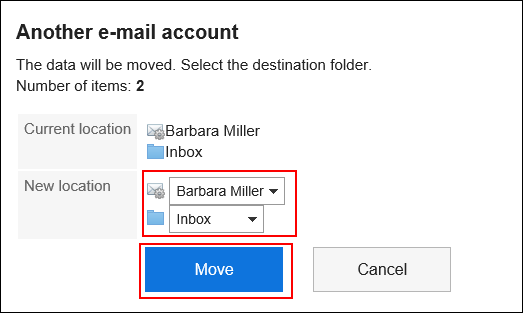
通过拖拽移动邮件
可通过拖拽将邮件移动到其他文件夹。
也可移动到回收站。
操作步骤:
-
点击页眉处的应用图标
。
-
点击[E-mail]。
-
在“E-mail”页面,选择文件夹。
-
选中要移动的邮件的复选框,然后将其拖放到目标文件夹。
- 显示预览时
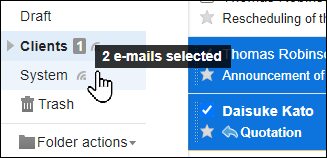
- 隐藏预览时
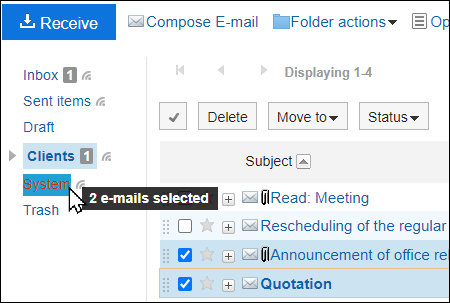
移动邮件后,将显示已移动的邮件数量和[还原]。
如果要将移动的邮件还原回其原始文件夹,请单击[还原]。 - 显示预览时