邮件账户的设置
可登记、更改、删除自己的邮件账户,或更改邮件账户的显示顺序。
根据系统管理员的设置,您可能无法操作邮件账户或仅被允许更改。
添加邮件账户
添加邮件账户。您可以添加多个邮件账户。
-
点击页眉处的[用户名称]。
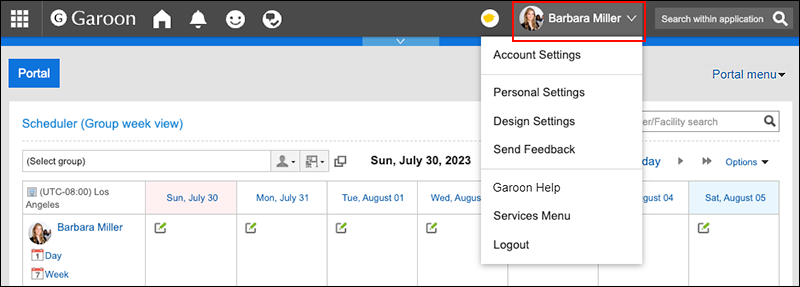
-
点击[个人设置]。
-
点击[各应用程序的设置]。
-
点击[E-mail]。
-
点击[邮件账户的设置]。
-
在"邮件账户的设置"页面中,点击[添加]。
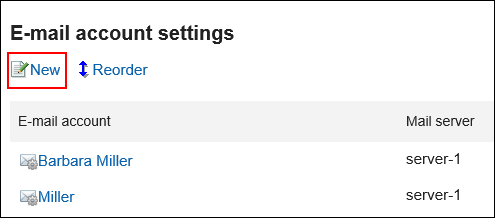
-
在"邮件账户的添加"页面,输入邮件账户名称。
请务必设置邮件账户名称。 如果留空,"E-mail"栏中输入的地址将成为邮件帐户名称。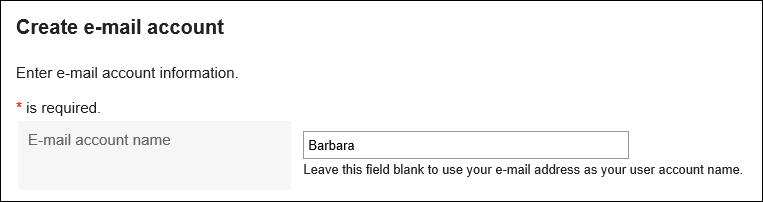
-
设置邮件账户。
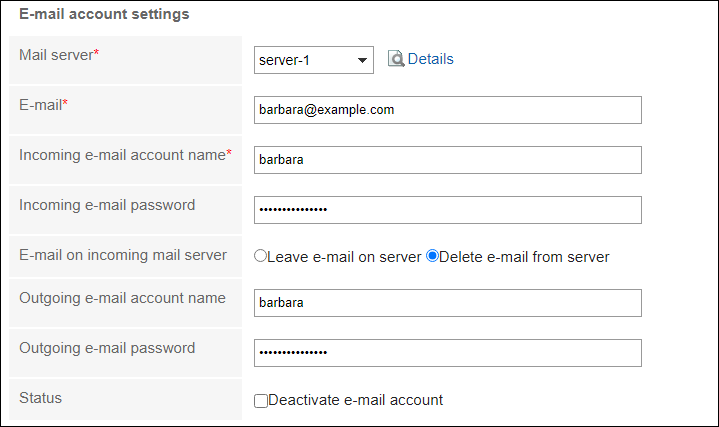 邮件账户的设置项目
邮件账户的设置项目邮件服务器 必须设置邮件服务器。
必须已由系统管理员设置了目标邮件服务器。
点击[详情],可查看邮件服务器的详细信息。E-mail 输入所选邮件服务器中要使用的邮件地址。
必须设置E-mail。接收邮件的账户 输入要接收邮件的邮件账户。
必须设置接收邮件账户。接收邮件的密码 输入接收邮件账户的密码。 接收邮件服务器中的E-mail 设置是否将邮件保留到接受邮件服务器上。
如果不想在接收邮件服务器上留下邮件,选择"将E-mail从服务器中删除"。
根据系统管理员设置,您可能无法使用此功能。发送邮件的账户 系统管理员在邮件服务器的设置中设置了发送用的帐户与密码时显示此项。
输入在发送邮件服务器中设置的邮件帐户。发送邮件的密码 系统管理员在邮件服务器的设置中设置了发送用的帐户与密码时显示此项。
输入在发送邮件服务器中设置的邮件帐户的密码。使用的停止 如果您不想使用当前显示的邮件账户,请选中"停用"复选框。 -
确认设置内容,点击[添加]。
“OAuth授权”项目中显示“未授权”时,需由用户执行OAuth授权。这是为了能够接收/发送邮件所必须的操作。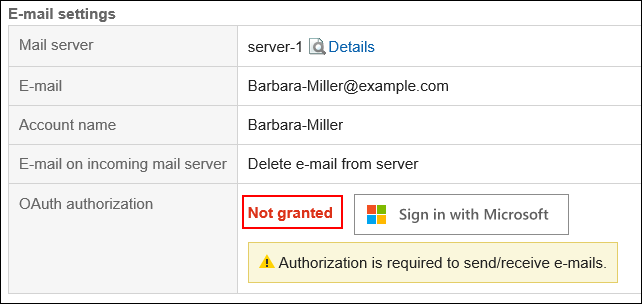
执行OAuth授权
使用Gmaill或Exchange Online的帐户接收/发送邮件时,需要用户执行OAuth授权。
-
点击页眉处的[用户名称]。
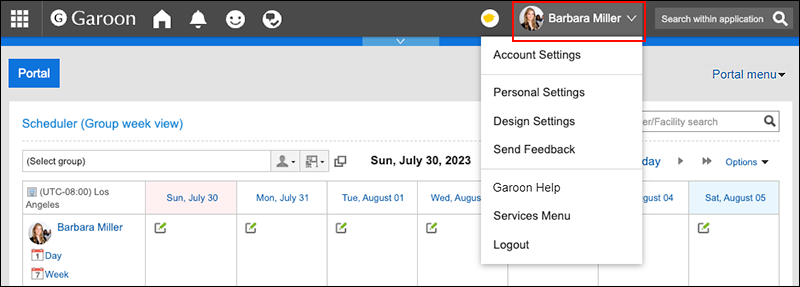
-
点击[个人设置]。
-
点击[各应用程序的设置]。
-
点击[E-mail]。
-
点击[邮件账户的设置]。
-
在“邮件账户的设置”页面,点击要执行OAuth授权的邮件帐户的名称。
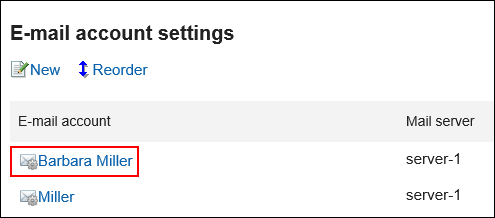
-
在“邮件帐户的详情”页面中,点击“OAuth授权”项目中显示的按钮,进行邮件帐户的认证及访问授权。
- Gmail的帐户时:
点击[Sign in with Google]。 - Exchange Online的帐户时:
点击[Sign in with Microsoft]。
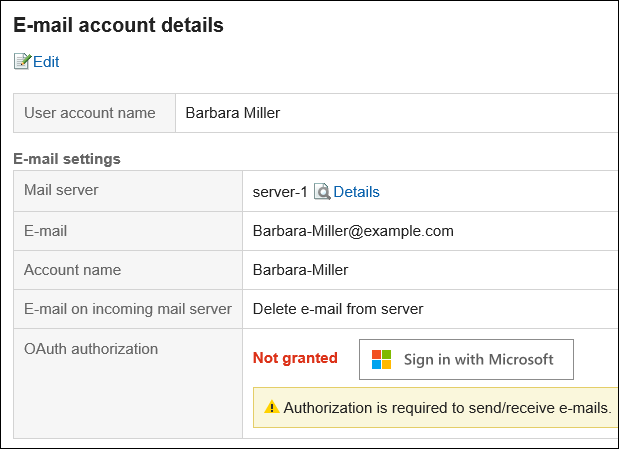
- Gmail的帐户时:
-
确认“OAuth授权”项目中显示“已授权”。
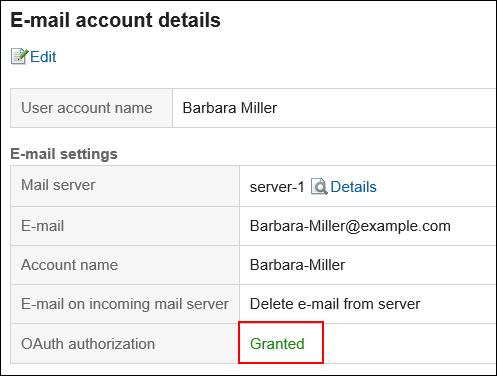
更改邮件账户
更改邮件账户。
-
点击页眉处的[用户名称]。
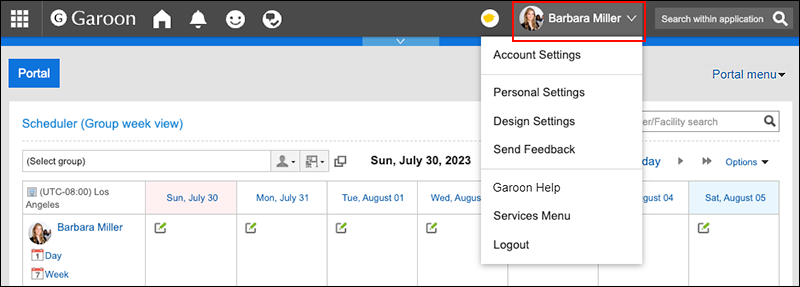
-
点击[个人设置]。
-
点击[各应用程序的设置]。
-
点击[E-mail]。
-
点击[邮件账户的设置]。
-
在"邮件账户设置"页面,点击要更改的邮件账户的账户名称。
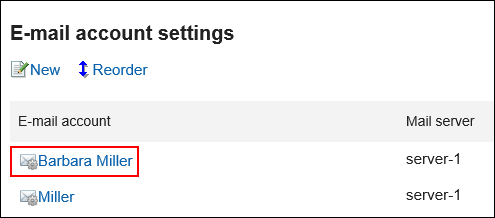
-
在"邮件账户的详情"页面,点击[更改]。
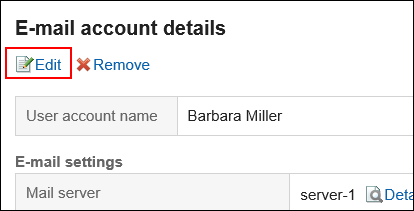
-
在"更改邮件账户"页面,根据需要设置项目。
设置项目的详情,请参考邮件账户的设置项目。 -
确认设置内容,点击[更改]。
更改邮件账户的顺序
更改邮件账户的显示顺序。
设置后的显示顺序将反映在“E-mail”页面中选择邮件帐户的下拉菜单中。
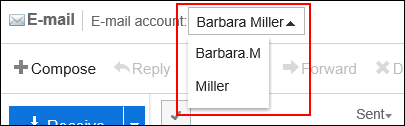
-
点击页眉处的[用户名称]。
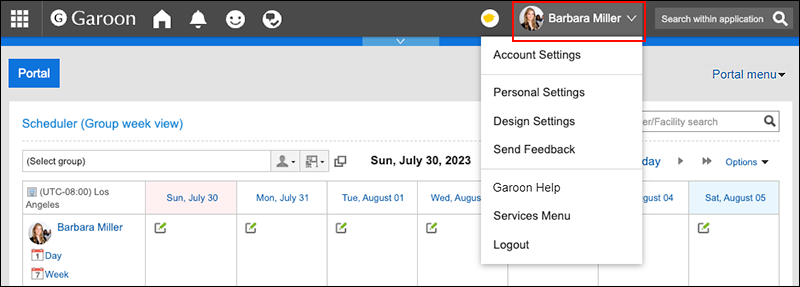
-
点击[个人设置]。
-
点击[各应用程序的设置]。
-
点击[E-mail]。
-
点击[邮件账户的设置]。
-
在"邮件账户的设置"页面,点击[更改邮件账户顺序]。
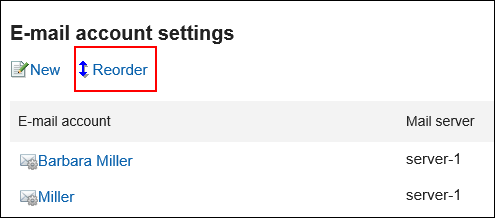
-
在"邮件账户的顺序更改"页面,更改邮件账户的顺序。
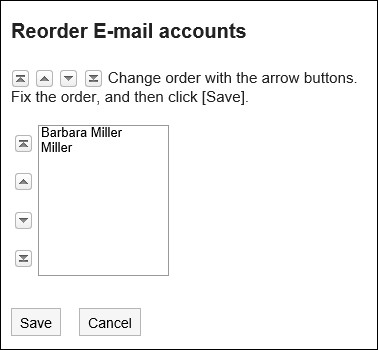
-
确认设置内容,点击[更改]。
停用邮件账户
如果停止使用邮件账户,已停用的账户将无法发送或接收邮件。
停用之前发送和接收的邮件将保留在发送列表和接收列表等文件夹中。
-
点击页眉处的[用户名称]。
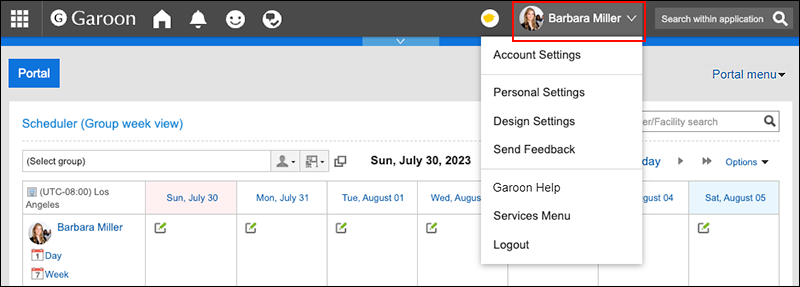
-
点击[个人设置]。
-
点击[各应用程序的设置]。
-
点击[E-mail]。
-
点击[邮件账户的设置]。
-
在"邮件账户的设置"页面,点击要停止使用的邮件账户。
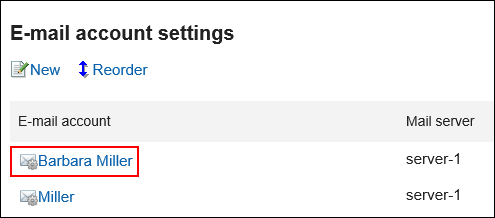
-
在"邮件账户的详情"页面,点击[更改]。
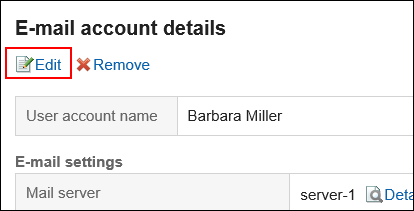
-
在"更改邮件账户"页面,勾选"停止使用"复选框,点击[更改]。
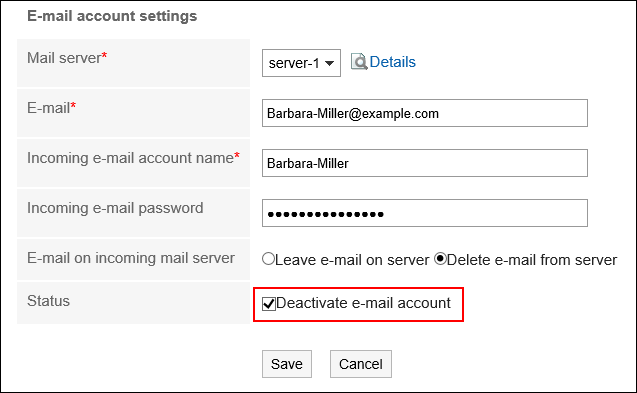 停用的邮件账户在"邮件账户的设置"页面显示为灰色。
停用的邮件账户在"邮件账户的设置"页面显示为灰色。
删除邮件账户
删除邮件账户。如果删除邮件账户,已删除的账户将无法发送或接收邮件。
-
点击页眉处的[用户名称]。
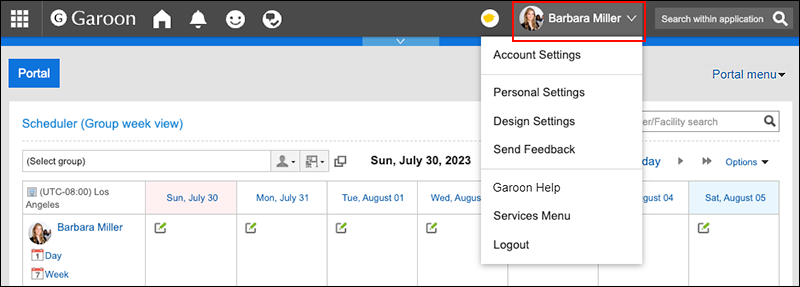
-
点击[个人设置]。
-
点击[各应用程序的设置]。
-
点击[E-mail]。
-
点击[邮件账户的设置]。
-
在"邮件账户设置"页面,点击要删除的邮件账户。
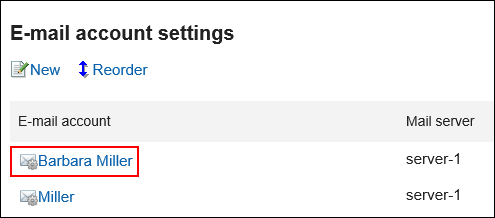
-
在"邮件账户的详情"页面,点击[删除]。
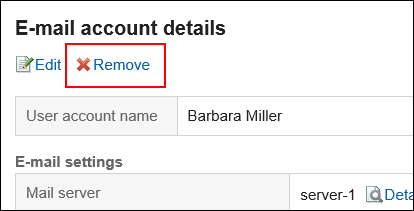
-
在“邮件账户的删除”页面中,点击[是]。
选择是否同时删除邮件数据。
- 同时删除邮件数据时:
勾选“同时删除账户的全部邮件数据”复选框。
已删除的邮件数据将无法还原。 - 不删除邮件数据时:
不勾选“同时删除账户的全部邮件数据”复选框。
已接收的邮件会保留在文件夹中。删除账户后,对于收件箱及发件箱等文件夹中保存的数据,仍可进行查看及导出等操作。
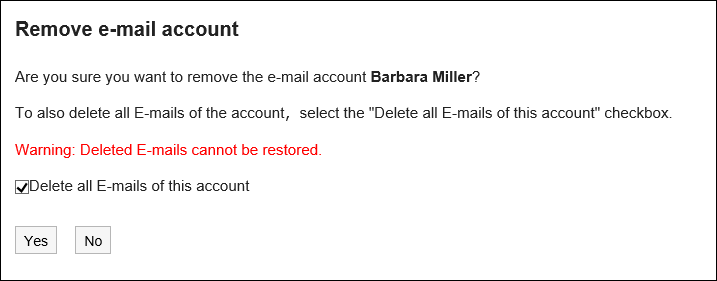
- 同时删除邮件数据时: