外部からの利用設定
ユーザーが外出先からGaroonにアクセスする際に、利用を許可するアプリケーションを制限できます。
利用を許可されていないアプリケーションに、外出先からアクセスしようとすると、ユーザーの画面に利用を許可されていないアプリケーションは表示されず、利用できません。
外部から利用できるアプリケーションを制限する手順を説明します。
「外部からの利用設定」を設定したあと、外部からの利用を許可するアプリケーションを設定します。
-
ヘッダーの歯車の形をした管理者メニューアイコンをクリックします。
歯車の形をしたアイコンは、管理権限を持つユーザーの画面にのみ表示されます。 -
[Garoon システム管理]をクリックします。
-
「基本システムの管理」タブを選択します。
-
[アプリケーション]をクリックします。
-
[利用ユーザーの設定]をクリックします。
-
「利用ユーザーの設定」画面で、「外部からの利用設定」の[詳細]をクリックします。
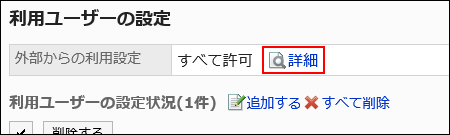
-
「外部からの利用設定の詳細」画面で、[変更]をクリックします。
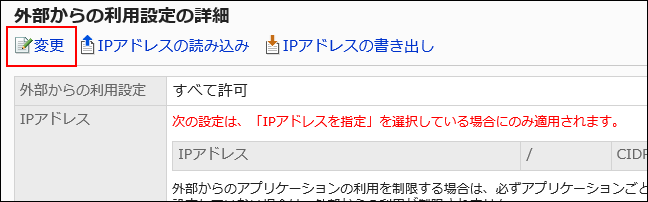
-
「外部からの利用設定の変更」画面で、外部からの利用を制限するかどうかを設定します。
設定項目は、次のとおりです。
- すべて許可:
初期値は、「すべて許可」が選択されています。外部からのアクセスであっても、アプリケーションの利用を制限しない場合に選択します。 - IPアドレスを指定:
Garoonに登録したIPアドレス以外からのアクセスを外部からのアクセスとみなし、アプリケーションの利用を制限する場合に選択します。
たとえば外出先からのアクセスであっても、登録済みのIPアドレスからのアクセスは、オフィスからのアクセスとしてみなされます。
IPアドレスは500個まで登録できます。
IPv4アドレスのみ登録できます。IPv6アドレスには対応していません。
CIDR表記を利用すると、複数のIPアドレスを範囲指定できます。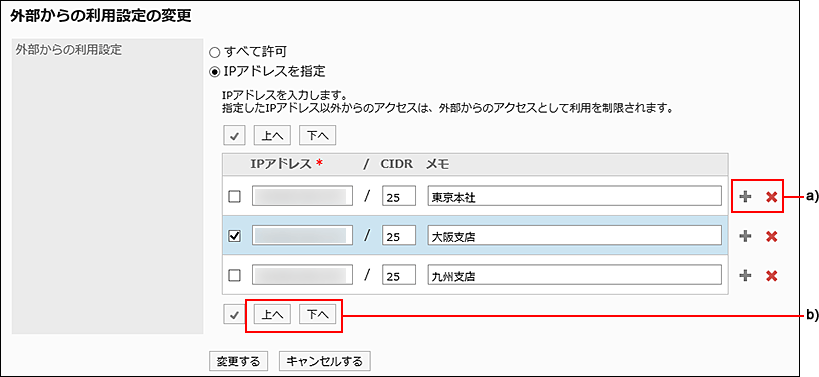
a) :複数のIPアドレスを登録する場合は、追加の[+]をクリックして、入力欄を増やします。b) :チェックボックスを選択して、[上へ]または[下へ]のボタンをクリックすると、順番を変更できます。 - すべて許可:
-
設定内容を確認し、[変更する]をクリックします。
続いて、外部からの利用を許可するアプリケーションを設定します。 -
[利用ユーザーの設定]をクリックし、外部からの利用を許可するアプリケーションを設定します。
- 対象を追加する場合:
-
「利用ユーザーの設定」画面で、[追加する]をクリックします。
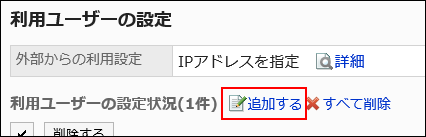
-
「対象の追加」画面で、設定対象の組織、ユーザー、またはロールを選択し[追加]をクリックします。
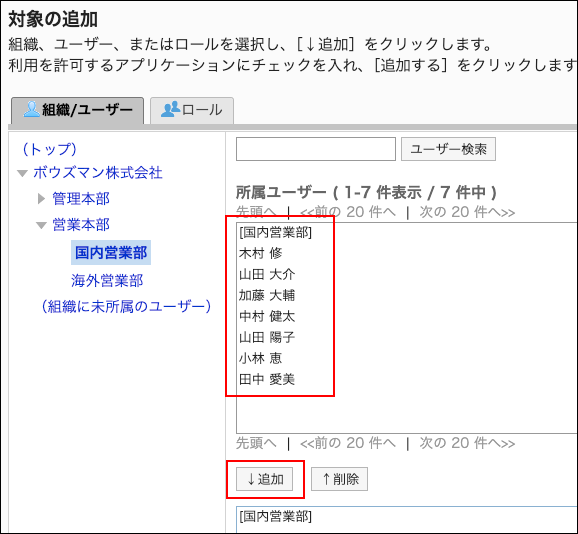
-
「外部からの利用を許可」欄で、外部からの利用を許可するアプリケーションのチェックボックスを選択します。
「利用を許可」欄でチェックボックスを選択していないアプリケーションは選択できません。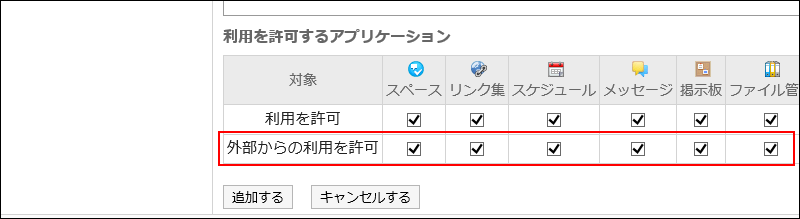
-
設定内容を確認し、[追加する]をクリックします。
- 既存の対象の設定を変更する場合:
-
「利用ユーザーの設定」画面で、設定を変更する対象の[変更]をクリックします。
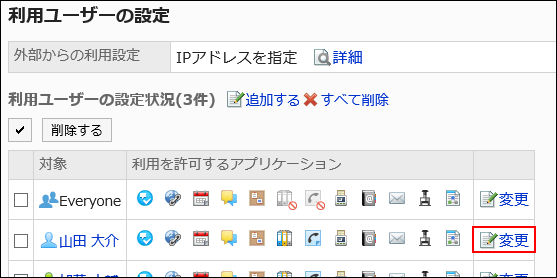
-
「利用を許可するアプリケーションの変更」画面の「外部からの利用を許可」欄で、外部からの利用を許可するアプリケーションのチェックボックスを選択します。
「利用を許可」欄でチェックボックスを選択していないアプリケーションは選択できません。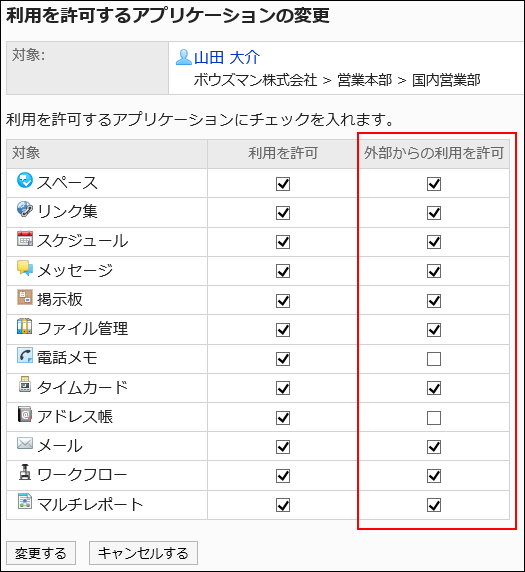
-
設定内容を確認し、[変更する]をクリックします。
-
「利用ユーザーの設定」画面の「利用ユーザーの設定状況」の一覧に、設定内容が反映されていることを確認します。
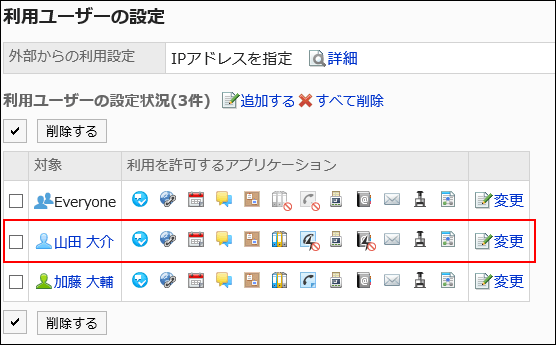 外部からの利用を禁止しているアプリケーションは、次のアイコンが表示されます。
外部からの利用を禁止しているアプリケーションは、次のアイコンが表示されます。
スペースの例:
CSVファイルでIPアドレスを管理する
外部からの利用設定に指定するIPアドレスをCSVファイルで管理します。
CSVファイルから読み込む
外部からの利用設定に指定するIPアドレスを、CSVファイルから読み込みます。
CSVファイルの読み込み中にエラーが発生した場合は、読み込みが中止され、途中まで読み込まれた内容は反映されません。
-
データを読み込むためのCSVファイルを作成します。
CSVファイルで管理できる項目については、外部からの利用設定に指定するIPアドレスのCSVフォーマットを参照してください。 -
ヘッダーの歯車の形をした管理者メニューアイコンをクリックします。
歯車の形をしたアイコンは、管理権限を持つユーザーの画面にのみ表示されます。 -
[Garoon システム管理]をクリックします。
-
「基本システムの管理」タブを選択します。
-
[アプリケーション]をクリックします。
-
[利用ユーザーの設定]をクリックします。
-
「利用ユーザーの設定」画面で、「外部からの利用設定」の[詳細]をクリックします。
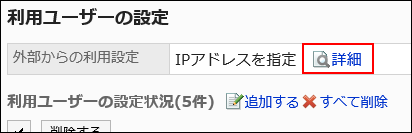
-
「外部からの利用設定の詳細」画面で、[IPアドレスの読み込み]をクリックします。
-
「IPアドレスの読み込み - Step 1/2」画面で、手順1で作成したCSVファイルを選択します。
-
読み込むデータに必要な設定をし、[次へ]をクリックします。
500件まで読み込めます。
設定項目は、次のとおりです。- 文字コード:
CSVファイルのデータを、選択した文字コードでエンコードします。
選択できる文字コードは、次のとおりです。- UTF-8(Unicode)
- Shift-JIS(日本語)
- ASCII
- Latin1(西ヨーロッパ語)
- GBK/GB2312(簡体字中国語)
- TIS-620(タイ語)
- 先頭行をスキップする:
先頭行に、項目名やコメントなどデータ以外の情報が記述されている場合は、「はい」を選択します。
- 文字コード:
-
「IPアドレスの読み込み - Step 2/2」画面で、CSVファイルの内容を確認し、[読み込む]をクリックします。
CSVファイルに書き出す
外部からの利用設定に指定しているIPアドレスをCSVファイルに書き出します。
-
ヘッダーの歯車の形をした管理者メニューアイコンをクリックします。
歯車の形をしたアイコンは、管理権限を持つユーザーの画面にのみ表示されます。 -
[Garoon システム管理]をクリックします。
-
「基本システムの管理」タブを選択します。
-
[アプリケーション]をクリックします。
-
[利用ユーザーの設定]をクリックします。
-
「利用ユーザーの設定」画面で、「外部からの利用設定」の[詳細]をクリックします。
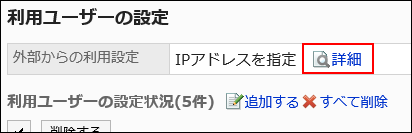
-
「外部からの利用設定の詳細」画面で、[IPアドレスの書き出し]をクリックします。
-
「IPアドレスの書き出し」画面で、書き出すデータに必要な項目を設定します。
設定項目は、次のとおりです。
- 文字コード:
エンコードに使用する文字コードを選択します。
選択できる文字コードは次のとおりです。- UTF-8(Unicode)
必要に応じてBOM付きを選択できます。 - Shift-JIS(日本語)
- ASCII
- Latin1(西ヨーロッパ語)
- GBK/GB2312(簡体字中国語)
- TIS-620(タイ語)
- UTF-8(Unicode)
- 先頭行に項目名を書き出す:
CSVファイルの先頭行に項目名を書き出す場合は、「はい」を選択します。
- 文字コード:
-
設定内容を確認し、[書き出す]をクリックします。
-
Webブラウザーのファイル保存機能を使って、ファイルを保存します。