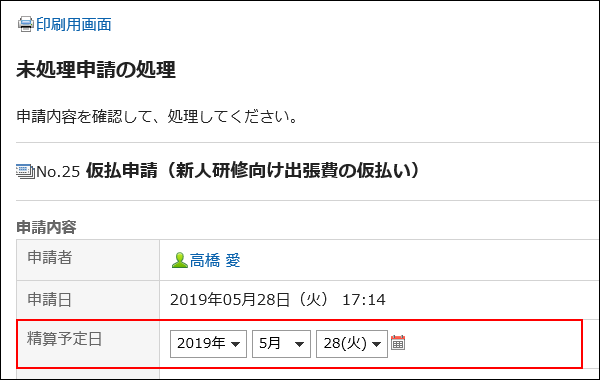項目のアクセス権の設定
申請者や、申請経路の経路ステップごとに、項目に入力した値の閲覧や変更を許可するかどうかを設定します。
項目のアクセス権は、承認経路に対してのみ設定できます。
アクセス権を設定できる項目タイプ
- 文字列(1行)
- 文字列(複数行)
- 日付
- 数値:
ただし、次のどちらかの条件に該当する場合は、アクセス権を設定できません。- 「数値」項目が経路分岐の項目に指定されている。
- 「数値」項目が「自動計算」項目に使用され、かつ、その「自動計算」項目が経路分岐の項目に指定されている。
- ファイル添付:
必須項目に設定されている場合、編集権限を付与された経路ステップのユーザーは、ファイルを添付する必要があります。ただし、既に1つ以上のファイルが添付されていれば、添付ファイルを追加する必要はありません。
操作手順:
-
ヘッダーの歯車の形をした管理者メニューアイコンをクリックします。
歯車の形をしたアイコンは、管理権限を持つユーザーの画面にのみ表示されます。 -
[Garoon システム管理]をクリックします。
-
「各アプリケーションの管理」タブを選択します。
-
[ワークフロー]をクリックします。
-
[申請フォームの一覧]をクリックします。
-
「申請フォームの一覧」画面で、カテゴリーを選択し、項目にアクセス権を設定する申請フォームの申請フォーム名をクリックします。
-
「申請フォームの詳細」画面で、「申請フォームの項目一覧」の[項目にアクセス権を設定する]をクリックします。
承認経路が設定されていない場合は、[項目にアクセス権を設定する]の操作リンクが無効になります。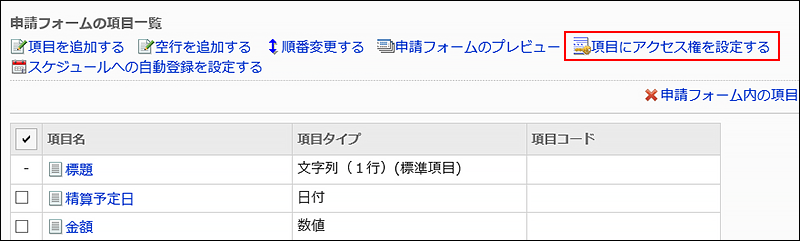
-
「項目のアクセス権の設定」画面で、アクセス権を設定する項目の[変更]をクリックします。
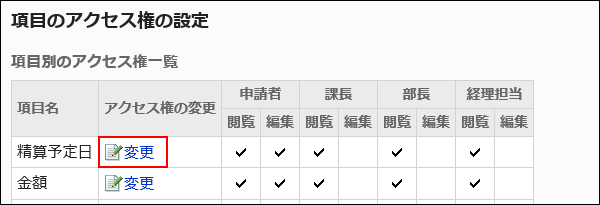
-
「項目のアクセス権の変更」画面で、経路ステップごとに、付与する権限のチェックボックスを選択し、[変更する]をクリックします。
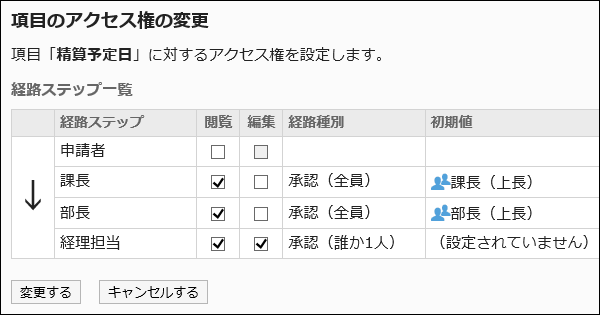
-
プレビュー画面で、項目の表示を確認します。
詳細は、申請フォームのプレビューを参照してください。
画面によって適用されるアクセス権の違い
異なるアクセス権を設定した複数の経路ステップに同一ユーザーが設定されていた場合、表示する一覧画面によって、そのユーザーに適用されるアクセス権が変わります。
| 一覧画面 | 適用されるアクセス権 |
|---|---|
| 送信一覧 | 申請者のアクセス権 |
| 結果一覧 | 申請者のアクセス権 |
受信一覧 |
現在の経路までで、最も近い経路ステップのアクセス権 |
| 未処理一覧 | 現在の経路ステップのアクセス権 |
| 代理承認一覧 | 現在の経路ステップのアクセス権 |
| 承認予定一覧 | 所属する承認経路ステップの中で、最終承認に最も近い経路ステップのアクセス権 |
| 公開一覧 | 項目のアクセス権は適用されません。 |
次のアクセス権を設定している場合を例に説明します。
- 申請者には、閲覧権限および編集権限が付与されていない。
- 承認経路の経路ステップには、閲覧権限および編集権限が付与されている。
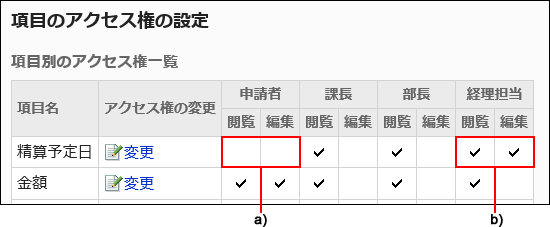
a) :「申請者」には、閲覧権限と編集権限が付与されていません。
b) :「経理担当」には、閲覧権限と編集権限が付与されています。
- 「送信一覧」画面:
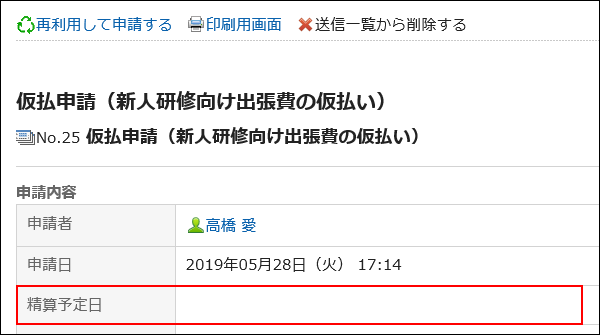
- 「最新一覧」画面: