ポートレットの設定
ポートレットの設定を変更します。
ポートレットの表示名を変更する
ポータルに配置したポートレットの表示名を変更します。
ただし、次のポートレットは、表示名を変更できません。
- 「アプリケーションメニュー」ポートレット
- 「お知らせ」ポートレット
- 「カレンダー」ポートレット
- 「送信リンク」ポートレット
- 「kintone グラフ」ポートレット
- 「kintone 通知」ポートレット
- 「kintone 未処理」ポートレット
- HTMLポートレット
ユーザーの画面には、ポートレットの表示名のみが表示されます。表示名を変更できないポートレットは、表示名が表示されません。
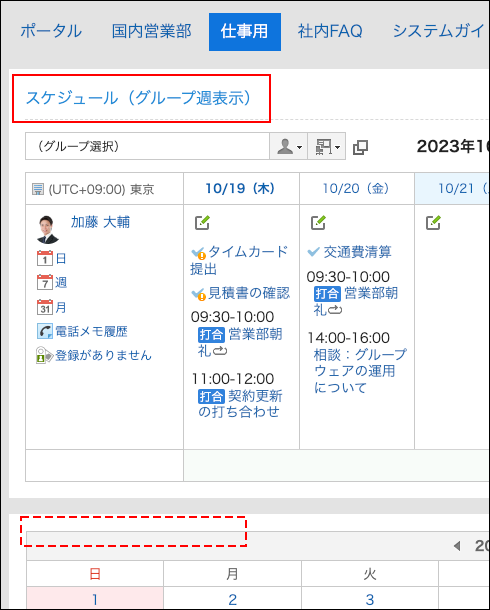
表示名を設定していない場合は、ポートレット名が表示されます。
-
ヘッダーの歯車の形をした管理者メニューアイコンをクリックします。
歯車の形をしたアイコンは、管理権限を持つユーザーの画面にのみ表示されます。 -
[Garoon システム管理]をクリックします。
-
「各アプリケーションの管理」タブを選択します。
-
[ポータル]をクリックします。
-
[ポータルの一覧]をクリックします。
-
「ポータルの一覧」画面で、ポータルを選択します。
-
「ポータルの設定」画面で、表示名を変更するポートレットの歯車アイコン
 の[表示名を変更]をクリックします。
の[表示名を変更]をクリックします。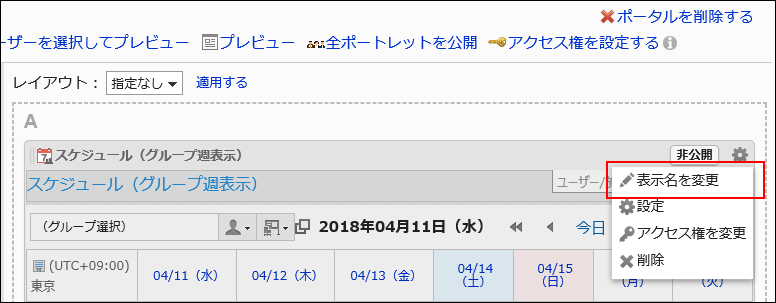
-
「ポートレットの表示名の変更」画面で、「表示名」項目を入力します。
[言語ごとに表示名を設定する]をクリックすると、複数の言語で表示名を設定できます。
ユーザーが設定している言語の表示名を設定していない場合、標準の表示名が表示されます。
設定できる言語は、次のとおりです。- 日本語
- English
- 中文(简体)
- 中文(繁體)
繁体字で表示されます。
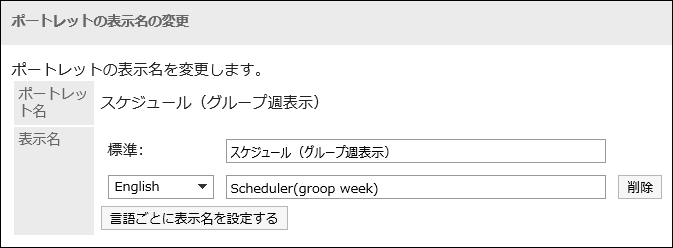
次のポートレットでは、カテゴリー名やフォルダー名のみを表示名に設定することもできます。
- 「掲示板」ポートレット
- 「ファイル管理」ポートレット
- 「メール」ポートレット
- 「ワークフロー」ポートレット
- 「マルチレポート」ポートレット
- 「メッセージ」ポートレット
- 「リンク集」ポートレット
-
設定内容を確認し、[変更する]をクリックします。
ポートレットの設定を変更する
ポートレットの設定を変更します。
-
ヘッダーの歯車の形をした管理者メニューアイコンをクリックします。
歯車の形をしたアイコンは、管理権限を持つユーザーの画面にのみ表示されます。 -
[Garoon システム管理]をクリックします。
-
「各アプリケーションの管理」タブを選択します。
-
[ポータル]をクリックします。
-
[ポータルの一覧]をクリックします。
-
「ポータルの一覧」画面で、ポータルを選択します。
-
「ポータルの設定」画面で、設定を変更するポートレットの歯車アイコン
 の[設定]をクリックします。
の[設定]をクリックします。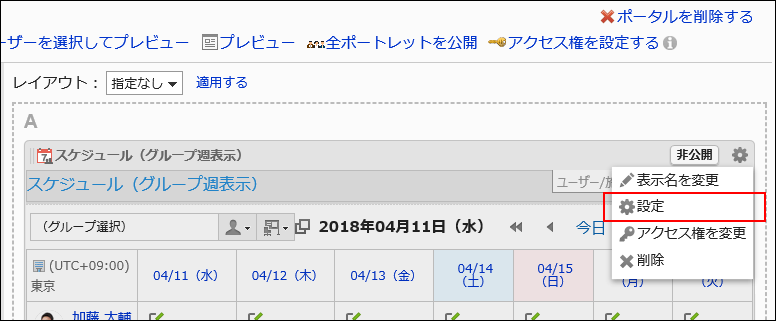
-
「ポートレットの設定(ポートレット名)」画面で、必要に応じて設定内容を変更します。
ポートレットによって、設定できる項目が異なります。
詳細は、ポートレットの種類と設定を参照してください。 -
設定内容を確認し、[変更する]をクリックします。