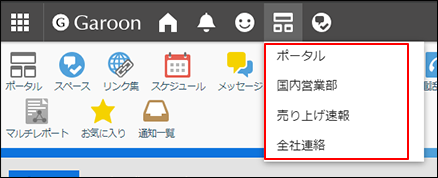ポータルの表示に関する設定
ポータルの表示に関する次の設定をします。
- ユーザーがGaroonにアクセスしたとき、最初に表示するポータル
- 最初に表示するポータルを自分で設定できるユーザー
- ポータルの表示順
最初に表示するポータルを設定する
ログインしたときに最初に表示するポータルを組織ごとに設定します。
-
ヘッダーの歯車の形をした管理者メニューアイコンをクリックします。
歯車の形をしたアイコンは、管理権限を持つユーザーの画面にのみ表示されます。 -
[Garoon システム管理]をクリックします。
-
「各アプリケーションの管理」タブを選択します。
-
[ポータル]をクリックします。
-
[最初に表示するポータル]をクリックします。
-
「最初に表示するポータル」画面で、組織を選択し、[設定する]をクリックします。
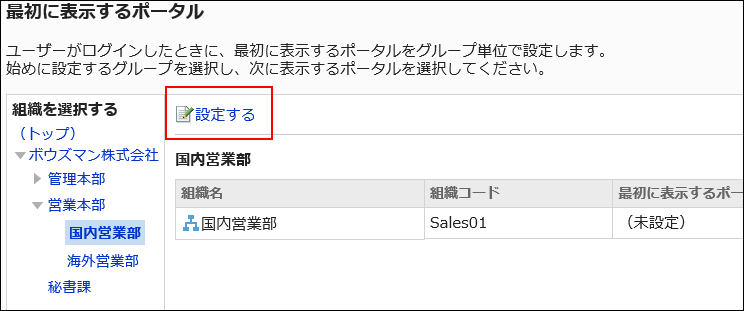 「(トップ)」を選択すると、すべての組織に反映されます。ただし、各組織に対する設定が優先されます。
「(トップ)」を選択すると、すべての組織に反映されます。ただし、各組織に対する設定が優先されます。 -
「最初に表示するポータルの設定」画面で、最初に表示するポータルを選択し、[設定する]をクリックします。
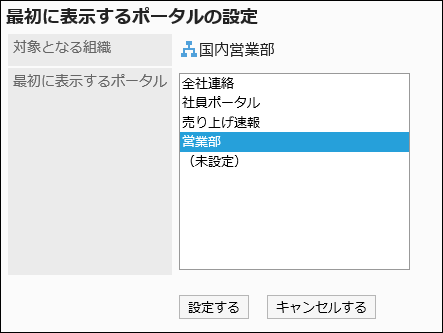 「(未設定)」を選択すると、ポータルの表示順で先頭に設定されているポータルが最初に表示されます。
「(未設定)」を選択すると、ポータルの表示順で先頭に設定されているポータルが最初に表示されます。
最初に表示するポータルの設定の使用権限を設定する
最初に表示するポータルの設定の使用権限を、組織、ユーザー、またはロール単位で設定します。
最初に表示するポータルの設定の使用権限は、セキュリティモデルによって異なります。
初期設定は、「GRANT(許可の対象を選択する)」に設定されています。そのため、すべてのユーザーの使用が制限されています。
使用権限の考え方については、ユーザーの権限および優先されるアクセス権を参照してください。
使用権限が付与されたユーザーは、個人設定で最初に表示するポータルの設定ができます。
使用権限を追加する
セキュリティモデルが「GRANT(許可の対象を選択する)」の状態で、使用権限を設定する場合を例に説明します。
-
ヘッダーの歯車の形をした管理者メニューアイコンをクリックします。
歯車の形をしたアイコンは、管理権限を持つユーザーの画面にのみ表示されます。 -
[Garoon システム管理]をクリックします。
-
「各アプリケーションの管理」タブを選択します。
-
[ポータル]をクリックします
-
[最初に表示するポータルの設定の使用権限]をクリックします。
-
「最初に表示するポータルの設定の使用権限」画面で、セキュリティモデルが「GRANT(許可の対象を選択する)」になっていることを確認します。
セキュリティモデルが「REVOKE(制限の対象を選択する)」の場合は、[変更]をクリックして、「GRANT(許可の対象を選択する)」に変更します。詳細は、セキュリティモデルを変更する方法を参照してください。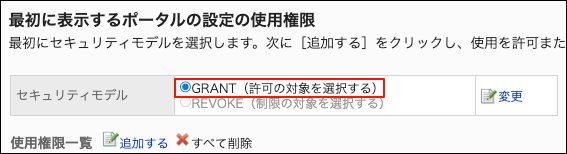
-
[追加する]をクリックします。
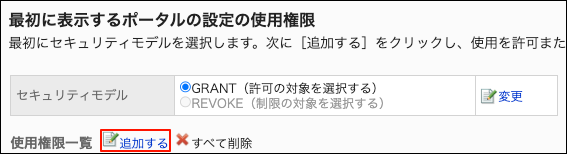
-
「使用権限の追加」画面で、使用権限を設定する組織、ユーザー、またはロールを選択し、[追加]をクリックします。
ロールを選択するには、「ロール」タブで表示を切り替えます。
[追加]をクリックしたあとにタブをクリックすると、表示を切り替える前に選択した組織、ユーザー、またはロールの選択が解除されます。
-
[追加する]をクリックします。
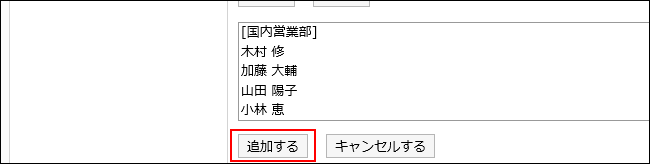
使用権限を削除する
ユーザーや組織に付与された使用権限を削除します。
使用権限を削除した場合、セキュリティモデルによって、ユーザーが行える操作が次のように変わります。
- セキュリティモデルが「GRANT(許可の対象を選択する)」の場合:
使用権限を削除されたユーザーや、組織またはロールに所属するユーザーは、許可されていた操作ができなくなります。 - セキュリティモデルが「REVOKE(制限の対象を選択する)」の場合:
使用権限を削除されたユーザーや、組織またはロールに所属するユーザーは、制限されていた操作ができるようになります。
使用権限を選択して削除する
使用権限を選択して削除します。
-
ヘッダーの歯車の形をした管理者メニューアイコンをクリックします。
歯車の形をしたアイコンは、管理権限を持つユーザーの画面にのみ表示されます。 -
[Garoon システム管理]をクリックします。
-
「各アプリケーションの管理」タブを選択します。
-
[ポータル]をクリックします
-
[最初に表示するポータルの設定の使用権限]をクリックします。
-
「最初に表示するポータルの設定の使用権限」画面で、削除する使用権限のチェックボックスを選択し、[削除する]をクリックします。
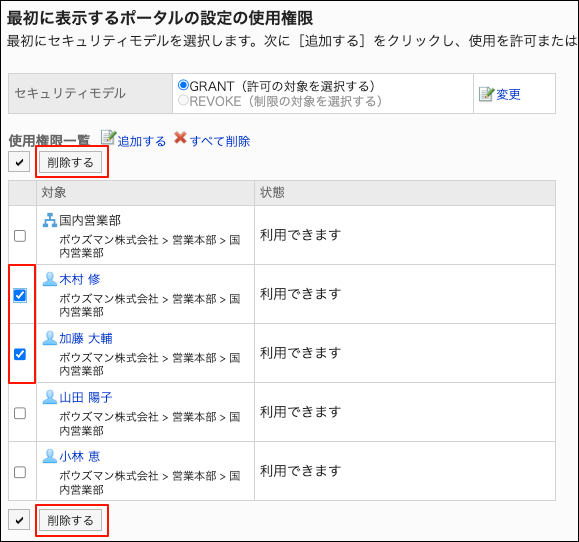
-
「使用権限の一括削除」画面で、[はい]をクリックします。
使用権限をすべて削除する
使用権限をすべて削除します。
-
ヘッダーの歯車の形をした管理者メニューアイコンをクリックします。
歯車の形をしたアイコンは、管理権限を持つユーザーの画面にのみ表示されます。 -
[Garoon システム管理]をクリックします。
-
「各アプリケーションの管理」タブを選択します。
-
[ポータル]をクリックします。
-
[最初に表示するポータルの設定の使用権限]をクリックします。
-
「最初に表示するポータルの設定の使用権限」画面で、[すべて削除]をクリックします。
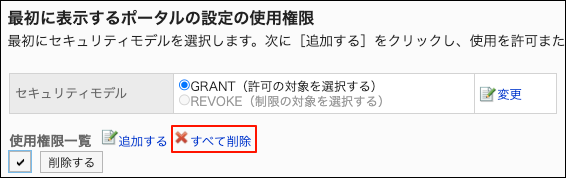
-
「全使用権限の削除」画面で、[はい]をクリックします。
ポータルの表示順を変更する
「ポータル」画面に表示される、システム設定ポータルの順番を変更します。
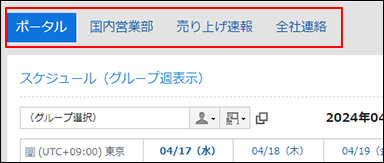
-
ヘッダーの歯車の形をした管理者メニューアイコンをクリックします。
歯車の形をしたアイコンは、管理権限を持つユーザーの画面にのみ表示されます。 -
[Garoon システム管理]をクリックします。
-
「各アプリケーションの管理」タブを選択します。
-
[ポータル]をクリックします。
-
[ポータルの表示順]をクリックします。
-
「ポータルの表示順」画面で、順番を変更します。
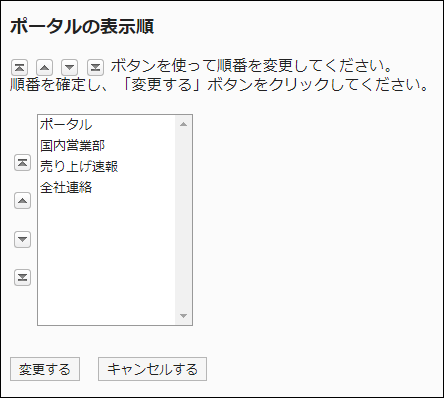
-
設定内容を確認し、[変更する]をクリックします。
変更した表示順は、ヘッダーにあるポータルの一覧にも反映されます。