Myポータルの設定
Myポータルは、ユーザー個人が必要なポートレットや、よく使うポートレットを使いやすい場所に配置して、作成できるポータルです。他のユーザーとの共有はできません。
Myポータルの作成をかんたんにするために、アプリケーション管理者がMyポータルのひな型を用意できます。
Myポータルのひな型を作成する
ユーザーがMyポータルを作成するためのひな型を作成します。作成できるひな型は1つです。
このひな型は、ユーザーがMyポータルを作成するときの初期状態になります。
-
ヘッダーの歯車の形をした管理者メニューアイコンをクリックします。
歯車の形をしたアイコンは、管理権限を持つユーザーの画面にのみ表示されます。 -
[Garoon システム管理]をクリックします。
-
「各アプリケーションの管理」タブを選択します。
-
[ポータル]をクリックします。
-
[Myポータルのひな型]をクリックします。
-
「Myポータルのひな型」画面で、Myポータルのひな型を作成します。
Myポータルのひな型に、ユーザーが使うためのポートレットを配置します。
ポートレットの配置や表示名の変更方法は、通常のポートレットの作業と同じです。詳細は、次のページを参照してください。
ポートレットの配置
ポートレットの表示名を変更する
Myポータルのひな型を初期化する
作成したMyポータルのひな型を初期状態に戻します。
-
ヘッダーの歯車の形をした管理者メニューアイコンをクリックします。
歯車の形をしたアイコンは、管理権限を持つユーザーの画面にのみ表示されます。 -
[Garoon システム管理]をクリックします。
-
「各アプリケーションの管理」タブを選択します。
-
[ポータル]をクリックします。
-
[Myポータルのひな型]をクリックします。
-
「Myポータルのひな型」画面で、[初期化]をクリックします。
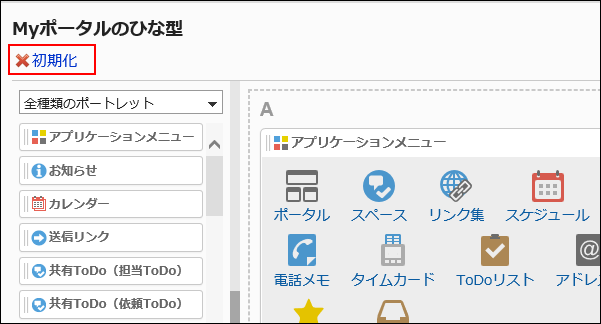
-
「Myポータルのひな型の初期化」画面で、[はい]をクリックします。
Myポータルの使用権限を設定する
Myポータルに対して、組織、ユーザー、またはロール単位で、次の権限を設定します。
- 使用権限
Myポータルの権限は、セキュリティモデルによって異なります。
初期設定は、「REVOKE(制限の対象を選択する)」に設定されています。そのため、すべてのユーザーに、Myポータルの使用が許可されています。
アクセス権の考え方については、ユーザーの権限および優先されるアクセス権を参照してください。
セキュリティモデルが「GRANT(許可の対象を選択する)」の状態で、使用権限を設定する場合を例に説明します。
-
ヘッダーの歯車の形をした管理者メニューアイコンをクリックします。
歯車の形をしたアイコンは、管理権限を持つユーザーの画面にのみ表示されます。 -
[Garoon システム管理]をクリックします。
-
「各アプリケーションの管理」タブを選択します。
-
[ポータル]をクリックします。
-
[Myポータルの使用権限]をクリックします。
-
セキュリティモデルが「GRANT(許可の対象を選択する)」になっていることを確認します。
セキュリティモデルが「REVOKE(制限の対象を選択する)」の場合は、[変更]をクリックして、「GRANT(許可の対象を選択する)」に変更します。詳細は、セキュリティモデルを変更する方法を参照してください。
-
「Myポータルの使用権限」画面で、[追加する]をクリックします。
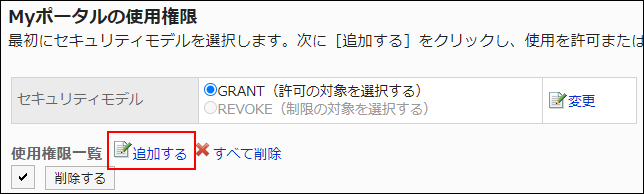
-
「使用権限の追加」画面で、権限を設定する組織、ユーザー、またはロールを選択し、[追加]をクリックします。
ロールを選択するには、「ロール」タブに表示を切り替えます。
[追加]をクリックしたあとにタブクリックすると、表示を切り替える前に選択した組織、ユーザー、またはロールの選択が解除されます。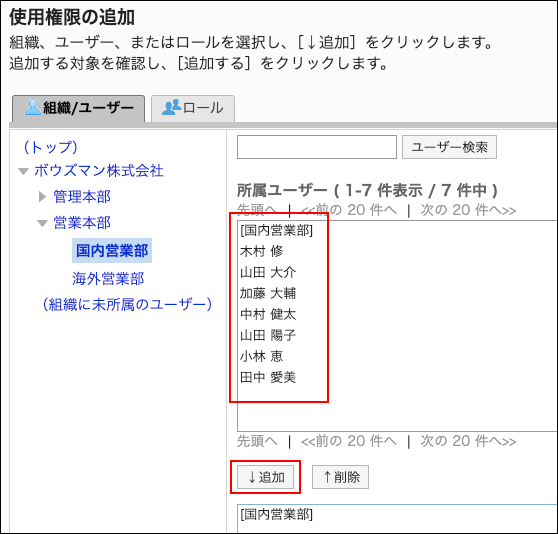
-
[追加する]をクリックします。
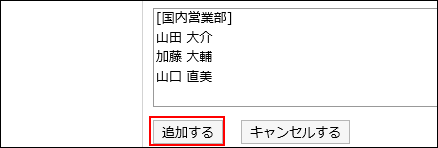
Myポータルの使用権限を削除する
ユーザーや組織に付与された、Myポータルに対する使用権限を削除します。
使用権限を削除した場合、セキュリティモデルによって、ユーザーが行える操作が次のように変わります。
- セキュリティモデルが「GRANT(許可の対象を選択する)」の場合:
使用権限を削除されたユーザーや、組織またはロールに所属するユーザーは、許可されていた操作ができなくなります。 - セキュリティモデルが「REVOKE(制限の対象を選択する)」の場合:
使用権限を削除されたユーザーや、組織またはロールに所属するユーザーは、制限されていた操作ができるようになります。
Myポータルの使用権限を選択して削除する
使用権限を選択して削除します。
-
ヘッダーの歯車の形をした管理者メニューアイコンをクリックします。
歯車の形をしたアイコンは、管理権限を持つユーザーの画面にのみ表示されます。 -
[Garoon システム管理]をクリックします。
-
「各アプリケーションの管理」タブを選択します。
-
[ポータル]をクリックします。
-
[Myポータルの使用権限]をクリックします。
-
「Myポータルの使用権限」画面で、使用権限を削除する組織、ユーザー、またはロールのチェックボックスを選択し、[削除する]をクリックします。
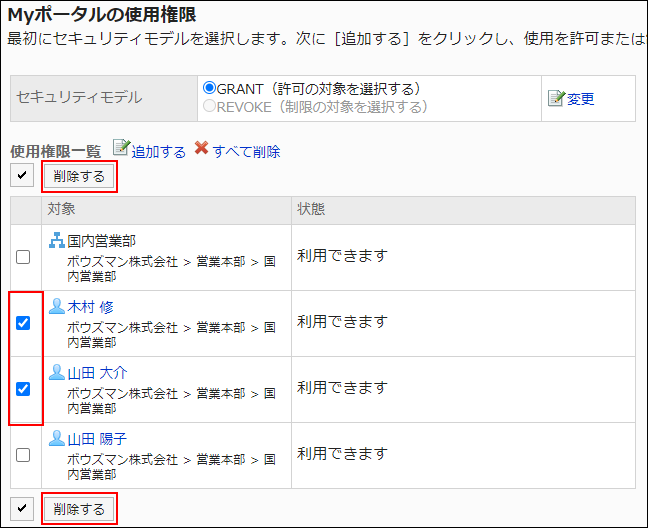
-
「使用権限の一括削除」画面で、[はい]をクリックします。
Myポータルの使用権限をすべて削除する
使用権限をすべて削除します。
-
ヘッダーの歯車の形をした管理者メニューアイコンをクリックします。
歯車の形をしたアイコンは、管理権限を持つユーザーの画面にのみ表示されます。 -
[Garoon システム管理]をクリックします。
-
「各アプリケーションの管理」タブを選択します。
-
[ポータル]をクリックします。
-
[Myポータルの使用権限]をクリックします。
-
「Myポータルの使用権限」画面で、[すべて削除]をクリックします。
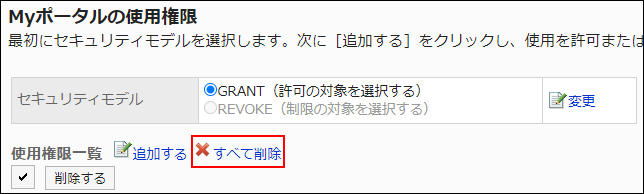
-
「全使用権限の削除」画面で、[はい]をクリックします。